DropDMG Manual
This manual is also available in DropDMG’s Help menu, as a PDF (8.9 MB), and as multi-page online help. For other languages, please see Google Translate.
Contents
- 1 Introduction
- 2 Installing and Updating
- 3 Using DropDMG
- 3.1 Basics
- 3.2 Making a Bootable Device Image of a Hard Drive
- 3.3 Backing Up Your Files to CD/DVD
- 3.4 Burning Backups of CDs/DVDs
- 3.5 Restoring Files and Disks
- 3.6 Making Images With Background Pictures
- 3.7 Protecting Your Files With Encryption
- 3.8 Transferring Files Securely
- 3.9 Sharing Licenses and Layouts
- 3.10 Splitting a File or Folder Into Pieces
- 3.11 Creating a DropDMG Quick Action
- 4 Menus
- 5 Settings
- 6 Frequently Asked Questions (FAQ)
- 6.1 Why doesn’t the file I added show up on the disk image?
- 6.2 Why don’t the icons appear in the desired positions in the mounted disk image?
- 6.3 How can I make my disk images download properly?
- 6.4 How can I back up my DropDMG data?
- 6.5 Why doesn’t my serial number work?
- 6.6 Should I download DropDMG from this free site?
- 6.7 How can I open the Library folder?
- 6.8 What information should I include when I report a problem?
- 6.9 What can I do if the log database is damaged?
- 7 Legal Stuff
- 8 Version History
1 Introduction
DropDMG makes it easy to create a professional disk image for your app. Disk images pack entire folders or disks into a single compressed file, either for transport across the Internet or simply for backup or archival. They are Apple’s preferred format for distributing Mac software and the only archive format whose contents you can directly access in the Mac Finder—no extraction or third-party software required.

DropDMG is the easiest way to create macOS disk images, as well as cross-platform archives. Just drag and drop a folder or file and you’re done. Or, you can drag an existing disk image or archive onto DropDMG to convert it to any of the other supported formats.
Deliver your Mac app on a .dmg file with a software license agreement, a custom volume icon, and a precise icon layout atop a Retina-optimized background picture. Customers can install simply by dragging and dropping the app onto the convenient Applications folder link.
Code-sign your .dmg so that macOS knows it can be trusted after download. (Apps packaged on unsigned disk images or .zip archives are subject to App Translocation, a.k.a. Gatekeeper Path Randomization, which can prevent them from working.)
DropDMG supports advanced options such as encrypted and segmented disk images, groups of settings saved as configurations, and temporary options. Automate DropDMG via AppleScript, Automator, or the command line. Run the dropdmg tool from Xcode or your custom Makefile or build script. Store the resources for your app’s .dmg under version control.
1.1 Feature List
The following is a partial list of DropDMG’s features, so that you can quickly see what it can do and how it’s unique:
- Overview
- Create and convert disk images and archives with a simple drag and drop. There are also many other convenient ways to invoke DropDMG. You can create a disk image or archive from an existing file or folder or create a new blank disk image.
- DropDMG supports all the major formats, including compressed .dmg files, .sparsebundle files, .zip and .tar.gz archives, and hybrid disk images. Zlib disk images and ZIP archives created by DropDMG are smaller than those created by Disk Utility and the Finder.
- Configurations let you reuse common collections of settings, and temporary options let you easily make one-off changes.
- Create bootable macOS install disks from downloaded OS installer apps to help with repairing your Mac, restoring from backup, and testing new OS versions.
- Quickly burn files, folders, or disk images to CD or DVD. Multi-session support lets you add files to an existing CD.
- Delivering Software
- Create .dmg disk image files, Apple’s recommended container format for deploying Mac software. DropDMG can automatically sign them for Gatekeeper, as recommended for macOS 10.12 Sierra.
- Design reusable layouts with Retina-optimized background images and pixel-perfect icon positioning. Add text boxes with custom fonts, styles, shadows, and variables.
- Apply a license agreement that macOS will display before the user can install your software. Licenses support rich text and multiple languages.
- Automatically renders a custom volume icon that badges your application’s icon onto the white disk image icon, with the proper 3D perspective.
- Automatically hide invisible files such as .Trashes and .fseventsd that are at the root of the disk image so that they don’t clutter the window even if the customer has used AppleShowAllFiles to make the Finder show invisible files.
- Make your disk images Internet-enabled so that Safari automatically expands them into a folder after download.
- Burn CDs and DVDs with background pictures and icon layouts that auto-open when the disc is inserted.
- Store your license agreements and layouts in open formats (RTF, XML) under version control.
- Backups, Archival, and Cloning
- Disk images preserve Mac-specific metadata: resource forks, Finder labels, creation dates, ownership, extended attributes, etc.
- Save disk space and network transfer time by compressing your files. Choose faster or more efficient compression.
- Split large files or folders into multiple segments to burn them to optical discs or easily transfer them over a network.
- Verify the integrity of your backups and archives to ensure that the media is still intact and that you’ll be able to restore them if needed.
- Create a device image that records the exact contents of a data CD or DVD. You can then burn bootable backup copies of the disc, or double-click the disk image to access its contents as though the disc were still in your optical drive.
- In one step, create a device image clone of an entire hard drive, optimized for restoring using Apple Software Restore or Disk Utility. This is useful for backups and for setting up multiple computers in a lab.
- Optionally enter your administrator password so that DropDMG can back up all your files, with proper permissions and ownership, while unattended.
- Encryption
- Encrypt files that you want to keep private. DropDMG’s encrypted, writable disk images are safer than Apple’s FileVault, but just as secure and searchable via Spotlight. Compact them to reclaim unused space.
- Create encrypted, compressed disk images to securely transfer files via e-mail, Dropbox, or FTP or to store backups safely off-site.
- Choose from 128-bit and 256-bit AES encryption, approved by the U.S. National Security Agency.
- Optionally store your passphrases in the macOS keychain, so that you can quickly create and access encrypted disk images, without the hassle of double-typing or the risk of typos.
- Mount disk images at specific locations in the filesystem, so that your applications can keep their support files encrypted.
- Change the passphrase of existing encrypted disk images.
- Mount encrypted, segmented disk images without having to enter the passphrase separately for each segment.
- Advanced
- Runs multiple operations simultaneously, so you that you can keep working while DropDMG processes in the background.
- Takes advantage of multiple processor cores for faster compression and encryption.
- Keeps a detailed log of all the successful operations as well as any errors, including statistics such as the throughput and how much space was saved using compression. New log entries are also reported via Notification Center.
- Fast disk image mounting: turn off verification to quickly mount disk images, use shadow files, and mount encrypted disk images without having to re-type the passphrase for each segment.
- Get detailed information about your disk images: their formats, partitions, compression ratios, checksums, etc.
- Easily queue up bulk operations for creating, converting, mounting, verifying, getting info, burning, joining, etc. If multiple encrypted disk images share a passphrase, you only need to enter it once.
- Make your favorite destination folders stay in the list of recent folders.
- Process the names of the output files to add the current date, add the version number of an application being imaged, or make the filename server-friendly.
- Choose the file system for your disk image. This is especially helpful for developers who want to test that their apps work with different file systems. For HFS+, DropDMG supports journaled and unjournaled formats as well as case-sensitive or case-insensitive. DropDMG also supports the next-generation Apple File System (AFPS).
- Automate via AppleScript, the dropdmg command-line tool, and Automator.
2 Installing and Updating
2.1 Requirements
DropDMG requires macOS 10.13 or later. For older versions of macOS, previous versions of DropDMG are available.
2.2 Installing DropDMG
- Drag the DropDMG icon onto the Applications folder.
- Double-click the Applications folder to open it.
- Double-click the DropDMG icon to launch it. (If macOS won’t launch the app because it says that it’s damaged, please see the Download Fixer page.)
- Eject the DropDMG-3.7 icon.
- To enable certain DropDMG features, please see the Security & Privacy Access section of the manual.
System Services
The DropDMG commands in the Services menu will become available the next time you log in.
dropdmg Tool
DropDMG includes an optional dropdmg command-line tool. It can be installed as follows:
If you downloaded DropDMG direct from C-Command
Go to the Advanced tab of the Settings window and click the Install “dropdmg” Tool button. DropDMG will ask for an administrator password, as it needs to copy the dropdmg file to the protected /usr/local/bin or /usr/bin folder.
If you purchased DropDMG from Apple’s Mac App Store
Open the Terminal application. To install the command-line tool, enter these commands:
sudo mkdir -p /usr/local/bin/ F=/Applications/DropDMG.app/Contents/Frameworks/DropDMGFramework.framework sudo ln -s "$F/Versions/A/dropdmg" /usr/local/bin/dropdmg
To install the manual, enter these commands:
sudo mkdir -p /usr/local/share/man/man1/ F=/Applications/DropDMG.app/Contents/Frameworks/DropDMGFramework.framework sudo ln -s "$F/Resources/dropdmg.1" /usr/local/share/man/man1/dropdmg.1
cd ~/Downloads/ && curl -LO 'https://c-command.com/downloads/DropDMG-current.dmg'
2.3 Updating From a Previous Version
There are two ways to update to the latest version of DropDMG:
Automatic Updating
- Launch your old version of DropDMG.
- Normally, DropDMG will automatically check for updates and detect
that a new version is available. If you have turned that feature off or
don’t want to wait for the automatic check:
- Choose Software Update… from the DropDMG menu.
- Click the Check Now button.
- Click the Download & Install button and follow the on-screen instructions.
- You may be asked for an administrator password to ensure that incorrect file permissions on your Mac do not prevent the update from completing, leaving your Mac in an inconsistent state. The username and password for the automatic update are the ones for installers and logging into your Mac. They’re not related to DropDMG. If you don’t know your password, you can reset it or update DropDMG by following the “Manual Updating” instructions below.
Manual Updating
Go to the DropDMG Web site and click the Download (Free Trial) button.
Quit DropDMG.
Replace the old DropDMG application file with the new one. That is, if DropDMG is installed in the Applications folder, drag the new DropDMG application icon into the Applications folder and click Replace when the Finder asks if you want to overwrite the old version. (If macOS won’t launch the app because it says that it’s damaged, please see the Download Fixer page.)
Note: If you get an error saying that the file is locked or you do not have sufficient privileges, drag the old DropDMG to the trash and empty it, and then drag the new one into the Applications folder.
Launch DropDMG.
Mac App Store
If you purchased via the Mac App Store, you should update DropDMG using the App Store application.
Upgrades
DropDMG 3.7 is a paid upgrade for registered users of DropDMG 1.x and 2.x. Discounts and free updates are available depending on when you originally purchased DropDMG.
2.4 Reinstalling a Fresh Copy
If your copy of DropDMG is damaged, you may need to download and install a fresh copy.
- If you are able to launch DropDMG, you can ask it to reinstall itself. To do this, follow the Automatic Updating instructions (in the Updating From a Previous Version section) but hold down the Option key when you click the Check Now button.
- If DropDMG won’t launch, follow the Manual Updating instructions in the Updating From a Previous Version section.
- If you’ve uninstalled DropDMG, you can always get it back by going to the DropDMG Web site and clicking the Download (Free Trial) button. After installing it, you can enter your Serial Name and Serial Number into the Purchase… window to take it out of trial mode. If you can’t find your serial number, you can look it up online.
Mac App Store
If you purchased via the Mac App Store, to reinstall you can:
- Quit DropDMG and drag it to the trash.
- Empty the trash.
- Go to the App Store application and download DropDMG again. (You won’t have to pay again).
2.5 Uninstalling DropDMG
Please Contact Us
If you are considering uninstalling DropDMG because you’re having trouble using it or it doesn’t seem to meet your needs, please contact us at dropdmg@c-command.com. We’re happy to help get you up and running and always looking for suggestions for how to improve DropDMG.
Removing DropDMG’s Application Files
To uninstall DropDMG, drag the DropDMG.app file from your Applications folder to the trash.
You can uninstall the command-line tool and man page by typing these commands in Terminal:
# macOS 10.11 and later sudo rm /usr/local/bin/dropdmg sudo rm /usr/local/share/man/man1/dropdmg.1 # macOS 10.10 and earlier sudo rm /usr/bin/dropdmg sudo rm /usr/share/man/man1/dropdmg.1
Removing DropDMG’s Data Files
DropDMG’s data files are stored in the folder:
/Users/<username>/Library/Application Support/DropDMG/
To open the library folder, see the How can I open the Library folder? section.
If you remove these files, you will lose any configurations, layouts, and licenses that you created.
2.6 Security & Privacy Access
On macOS 10.14 and later, you need to tell the system if you want applications to be able to control other applications or access their data. For example:
- In order to create a disk image layout, DropDMG needs to be able to control the Finder to set up the disk image’s view options.
- In order to create a disk image containing certain files in your Library folder, you need to give DropDMG Full Disk Access.
- In order to create a disk image containing files certain folders (like Desktop, Documents, and Downloads you’ll need to grant DropDMG Full Disk Access or Files and Folders access to those folders.
- In order to use the dropdmg command-line tool from Terminal, Terminal needs access to control DropDMG.
2.6.1 Granting Full Disk Access
As discussed in the Security & Privacy Access section, DropDMG needs Full Disk Access in order to fully function.
To Grant Full Disk Access on macOS 13 Ventura Through macOS Tahoe 26
Go to System Settings ‣ Privacy & Security ‣ Full Disk Access. (You can also click here to go directly to Full Disk Access.)
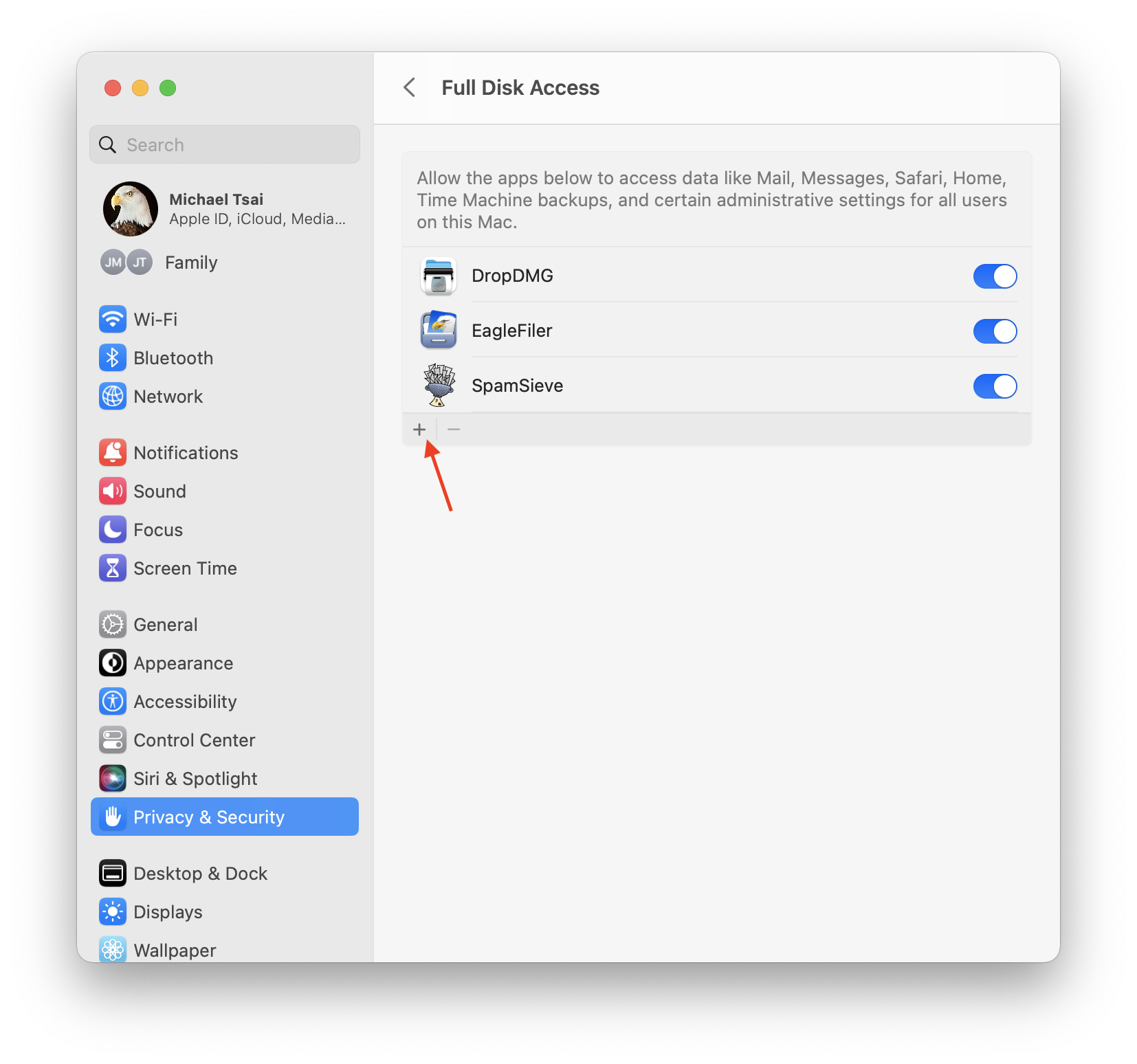
Click the + button indicated by the red arrow and choose DropDMG from your Applications folder. Click Quit & Reopen if applicable. DropDMG should now appear in the list as checked.
Double-click the DropDMG icon to relaunch it if it is not already open.
To Grant Full Disk Access on macOS 10.14 Through macOS 12
Go to the Security & Privacy pane of System Preferences and click on the Privacy tab. Then scroll down and click on Full Disk Access. (You can also click here to go directly to Full Disk Access.)
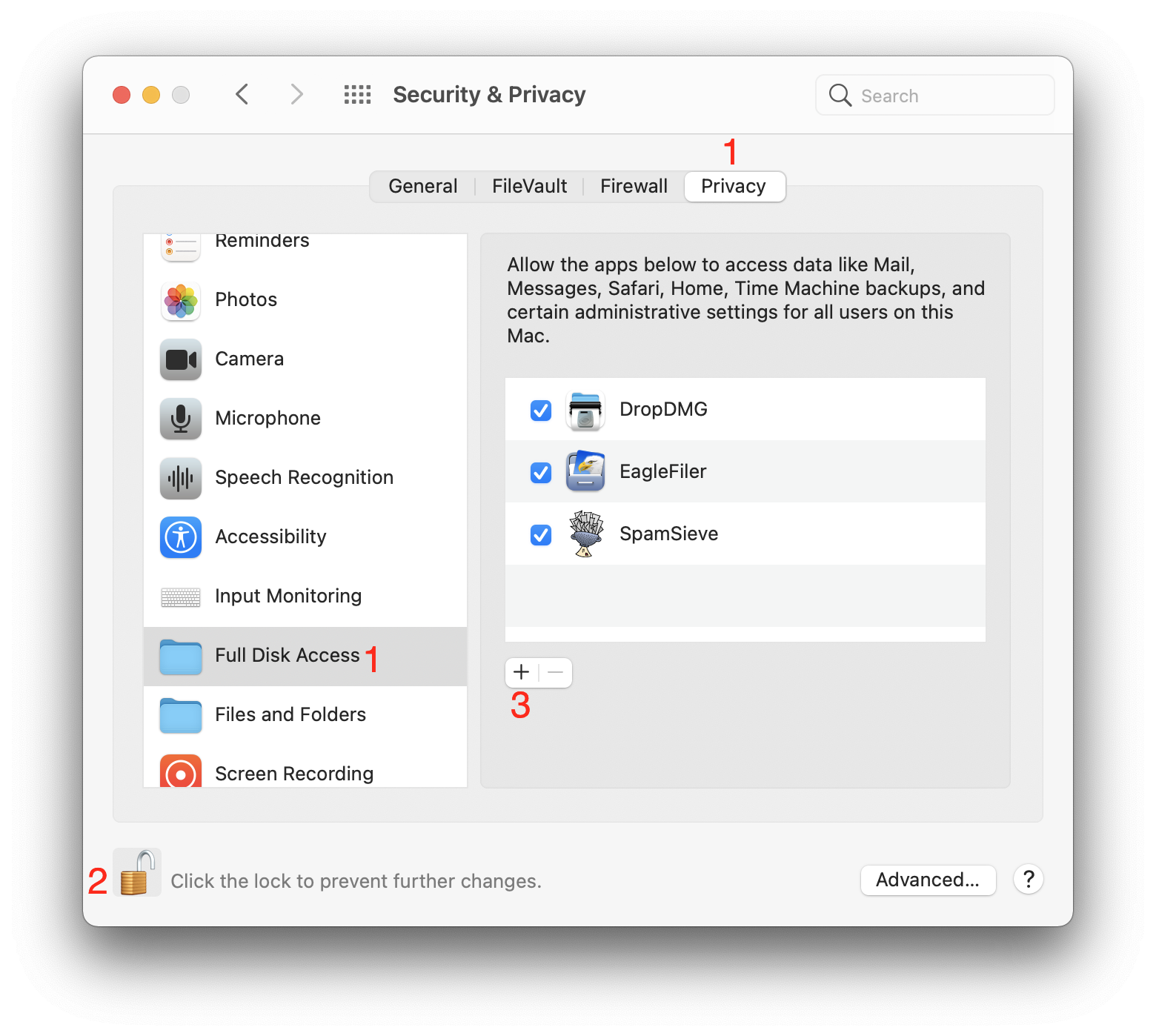
If the lock button in the lower left corner of the window is locked, click on it, enter your Mac’s login password, and click Unlock so that you are allowed to make changes.
Click the + button and choose DropDMG from your Applications folder. Click Quit Now if applicable. DropDMG should now appear in the list as checked.
Double-click the DropDMG icon to relaunch it.
Troubleshooting Full Disk Access
In rare cases, DropDMG may not appear in the Full Disk Access list after you add it. First, try restarting your Mac. You can also enter this command in Terminal:
tccutil reset SystemPolicyAllFiles
to reset the system’s database of Full Disk Access privileges and then try adding DropDMG again.
If you still aren’t able to add DropDMG, see the Troubleshooting Privacy Access section.
2.6.2 Granting Automation Access
As discussed in the Security & Privacy Access section, DropDMG needs Automation access in order to fully function.
macOS will automatically ask you when DropDMG needs to be able to control an application. It will show an alert, and you should click the OK button.
If you accidentally click Don’t Allow and deny DropDMG access to control an application, macOS will remember this and may not ask you again. However, you can fix this by manually granting access.
To Grant Automation Access on macOS 13 Ventura Through macOS Tahoe 26
Go to System Settings ‣ Privacy & Security ‣ Automation. (You can also click here to go directly to Automation.)
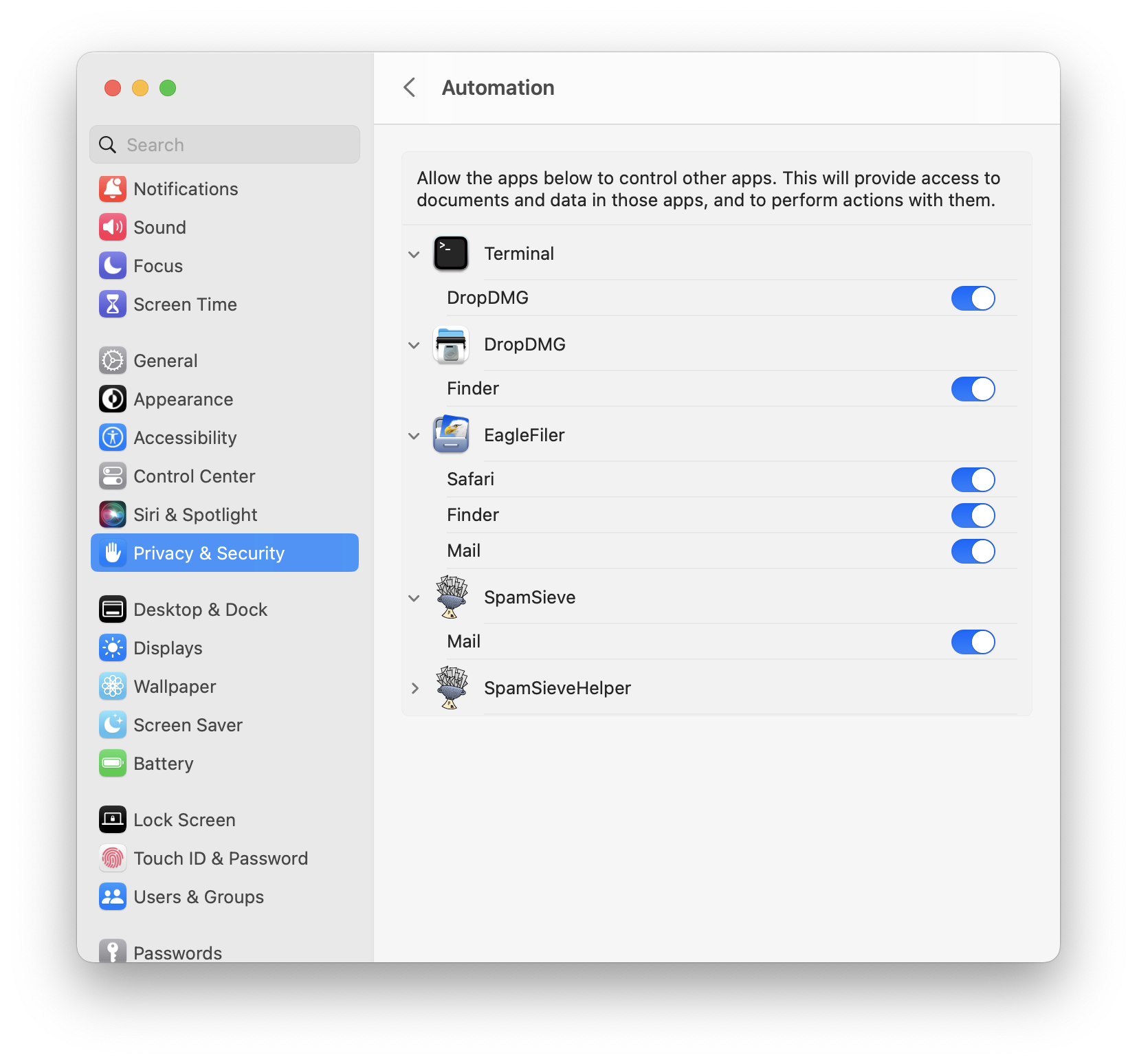
Click the switch(es) under DropDMG.
To Grant Automation Access on macOS 10.14 Through macOS 12
Go to System Settings ‣ Security & Privacy ‣ Privacy ‣ Automation. (You can also click here to go directly to Automation.)
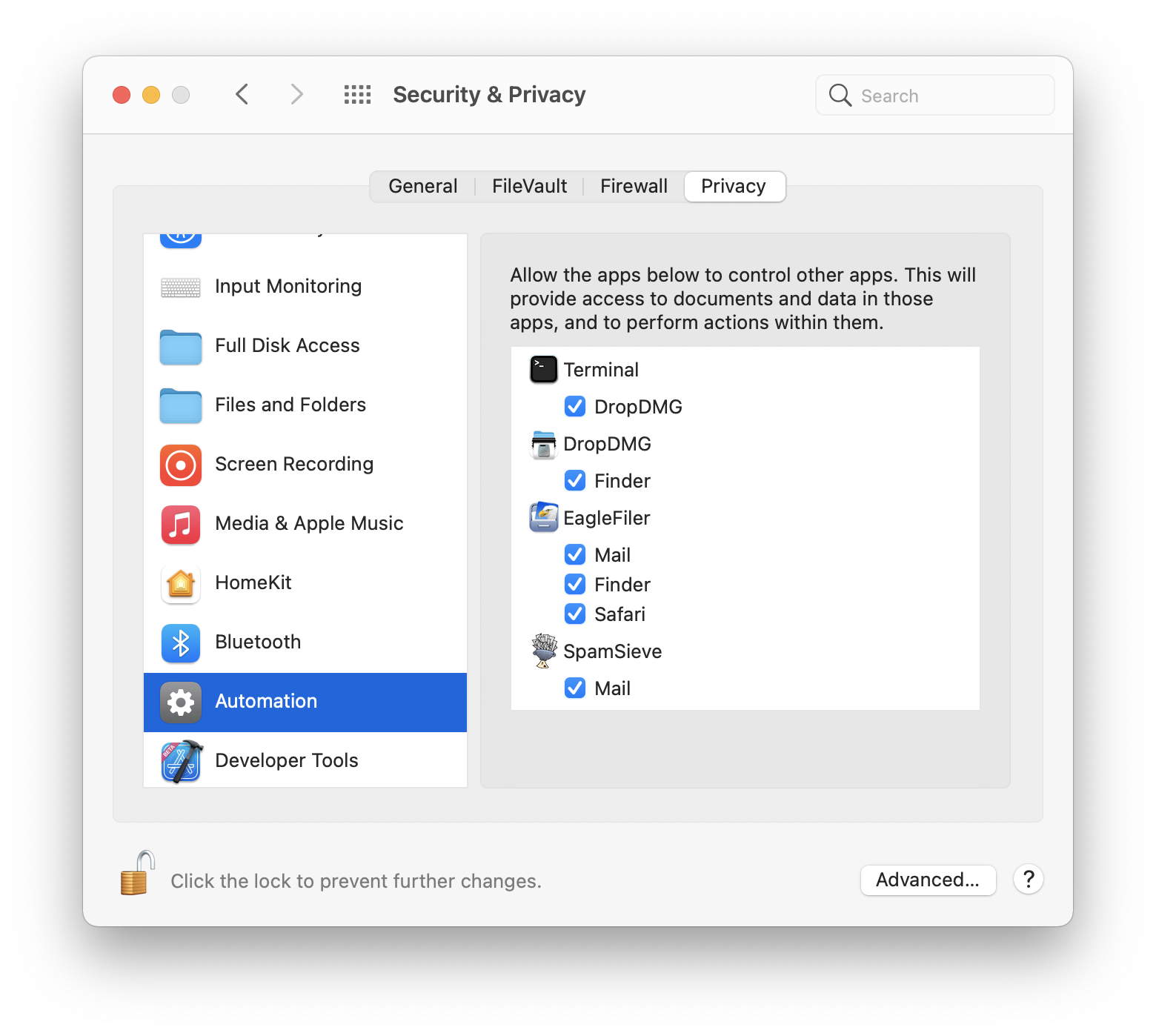
Checking the box(es) under DropDMG.
Troubleshooting Automation Access
It may help just to restart your Mac.
You can enter this command in Terminal:
tccutil reset AppleEvents
to reset the system’s database of Automation privileges. Then macOS will ask you again the next time DropDMG needs access, and you can click OK. If it still doesn’t ask you to grant access, it may help to restart your Mac again or use the maintenance feature of Onyx.
If it still doesn’t work, see the Troubleshooting Privacy Access section.
2.6.3 Troubleshooting Privacy Access
If macOS doesn’t remember the Security & Privacy Access that you granted:
Try Resetting the TCC Service
Try the tccutil reset commands as described in Granting Full Disk Access or Granting Automation Access.
Try Reinstalling the Application
Make sure that the application file is not damaged, e.g. by reinstalling a fresh copy. Also, make sure that you are not modifying the application package, e.g. editing its Info.plist file to try to hide the Dock icon.
Try Resetting the Privacy Database
If it still doesn’t work, you may need to reset the entire privacy database:
First, we will temporarily turn off System Integrity Protection so that we have access to delete the database. You may want to print these instructions or write them down so that you have access to them while rebooting your Mac.
Restart your Mac in Recovery Mode. The steps for doing this depend on which type of processor your Mac has:
- On an Intel-based Mac, click on the Apple menu and choose Restart…. Hold down the Command and R keys so that your Mac will reboot in Recovery Mode.
- On an Apple Silicon–based Mac, click on the Apple menu and choose Shut Down…. Press and hold the power button on your Mac until you see “Loading startup options.” Click Options, then click Continue, then click Continue again.
From the Utilities menu, choose Terminal.
Type csrutil disable and press Return.
Click on the Apple menu and choose Restart. This is necessary for the SIP change to take effect.
Drag the file:
/Users/<username>/Library/Application Support/com.apple.TCC/TCC.db
to the trash. (See How can I open the Library folder? if you have trouble finding it.)
You can then repeat Steps 2–5, typing csrutil enable instead, in order to turn SIP back on.
Try Reinstalling macOS
If it still doesn’t work, reinstalling macOS takes a while but always seems to fix the problem.
3 Using DropDMG
3.1 Basics
DropDMG automatically determines what you want it to do based on the files or folders that you give it. The goal is to create an output file that matches the options you’ve chosen in the settings. For example, suppose you’ve set DropDMG to create compressed .dmg files:
- If you give DropDMG a folder, it will create a .dmg disk image whose contents are the contents of the folder.
- If you give DropDMG a volume, it will create a special device image (in .dmg format) that is an exact copy of the volume.
- If you give it a disk image file (e.g. .dmg or .sparsebundle), DropDMG will convert it into a .dmg disk image with the specified options.
- If you give it an archive file (e.g. .zip or .tar.gz), DropDMG will convert the archive into a .dmg disk image.
- If you give it a file such as file.001, DropDMG will look for file.002, file.003, etc. and join them into file.
- If you give it some other type of file, it will create a .dmg disk image whose contents are that file.
When given multiple files or folders, DropDMG creates a separate disk image or archive for each. To group multiple items into a single image or archive, move them into a new folder, and then drop it on DropDMG.
So how do you “give” DropDMG a file or folder to work with? There are many ways:
- DropDMG Window
- Drag and drop onto the DropDMG window, or click the toolbar buttons. Control-click or right-click on an entry in DropDMG’s log to operate on that output file.
- Menu Bar
- All of DropDMG’s commands are available in the File menu.
- Dock Icon
- Drag and drop onto the DropDMG icon in the Dock.
- Finder Icon
- Drag and drop onto the DropDMG application icon in your Applications folder. You can also add DropDMG’s icon to the Finder’s toolbar.
- Services Menu
- Select a file in the Finder (or another file manager) and choose DropDMG: Use Current Configuration or DropDMG: Ask for Options from the Services menu in the applications menu.
- Contextual Menu
- The services menu commands are also available when you Control-click or right-click on a file.
- Keyboard Shortcut
- Use the Keyboard pane of System Settings to assign a keyboard shortcut to DropDMG: Use Current Configuration or DropDMG: Ask for Options.
- Automator
- You can use Automator to create workflows incorporating DropDMG actions. Frequently used workflows can be accessed from a contextual menu in the Finder or saved as droplets. DropDMG includes a Create Disk Image/Archive action for making new images and archives, and also a Expand Disk Image action for converting a .dmg disk image back into a folder.
- AppleScript
- In AppleScript Editor, choose File ‣ Open Dictionary… to see the scripting commands that DropDMG provides. Example scripts are available to show how the commands work.
- Command-line Tool
- You can install the dropdmg command-line tool from the Advanced settings. To see the available options, type man dropdmg in Terminal.
- Quick Action
You can create a Quick Action for DropDMG and then invoke it from the Finder’s preview pane or the Touch Bar.
3.2 Making a Bootable Device Image of a Hard Drive
A device image is a special kind of disk image that is an exact, block-level copy of the source volume and its filesystem, including features such as hard links and compressed system files. You can use device images to:
- Create a complete backup of your Mac. Device images support compression, so you can make the most efficient use of your storage, perhaps keeping multiple full backups on the same drive. They also support encryption, so that you can store your backup off-site (thus protecting against fire, theft, etc.) without worrying about anyone else accessing your sensitive files.
- Create a reusable image of a Mac, with everything installed and configured the way you want, then clone it onto multiple Macs, e.g. in a computer lab, so that they are all set up identically.
Device images have several advantages over other formats:
- Device images are generally faster to create than non-device images containing the same files.
- You can back up a bootable hard drive, then restore the backup, and the restored drive will be bootable.
- You can restore a device image to a hard drive without any special software. Just boot from the installation DVD that came with your Mac and choose Disk Utility from the Utilities menu.
- Device images efficiently store linked files, so they’re great for archiving old Time Machine backups.
- You can use DropDMG’s Verify Image… command to check that the backup device is not damaged and that you’ll be able to restore the files.
Since a device image is an exact copy of a drive, DropDMG has to make sure that the drive contents don’t change while it’s making the image. In order to do this, it unmounts the drive, copies the data, and then remounts the drive. The startup disk is always in use and thus cannot be unmounted. To create a device image of your startup disk there are several options:
- Boot your Mac from an external hard drive. (It’s always a good idea to have a bootable backup drive, anyway.)
- Run DropDMG on another Mac and use Target Disk Mode to connect your Mac as a hard disk.
- Use a utility such as SuperDuper to clone your boot drive to backup drive, and then use DropDMG to create a device image of the backup drive. SuperDuper’s Smart Update feature can quickly bring an on-site clone drive up-to-date. Then you can use DropDMG to create an encrypted device image of the clone for off-site storage.
To create a device image of a hard drive:
- Go to the Configurations tab of DropDMG’s Settings window.
- Select one of the compressed .dmg formats.
- For an encrypted backup, choose an encryption level and set a passphrase. Encryption is highly recommended if you will be storing your backup off-site.
- (Optional) Make sure that Optimize for restores is checked. This can make backing up much slower, but it makes restoring faster.
- Drag the hard drive onto the DropDMG window or use one of the other methods.
The Restoring Files and Disks section describes how to restore your backup.
APFS
Due to limitations of macOS 10.13:
- Device images of APFS volumes include all the volumes in the APFS container. The system does not support device images of individual APFS volumes.
- Device images of APFS volumes cannot be mounted to access their files directly. The system will report a “no mountable file systems” error. However, you can still use Disk Utility to restore the disk image.
If you just want to a create a regular (non-device) image containing all the files and folders on a volume, you can use CreateDeviceImages in the esoteric preferences to tell DropDMG not to create device images.
3.3 Backing Up Your Files to CD/DVD
By combining DropDMG’s imaging and burning features, you can easily back up your files to CD-R/RW, DVD-R/RW, or Blu-ray. DropDMG will store the files efficiently on the discs, and you can optionally protect them using encryption.
Go to the Configurations tab of DropDMG’s Settings window and click the + button to make a new configuration. Set the options that you want to use for the backup. Probably you’ll want one of the compressed .dmg formats. For an encrypted backup, choose an encryption level and set a passphrase. Use the Sizes pop-down menu to set the size of the segments to match the discs you’ll be using. If you will be backing up an entire disk, make sure that Optimize for restores is checked.
Note: Since you created a new configuration, you can skip this step next time; just make sure that the proper configuration is selected.
To back up a folder, drag it onto the DropDMG window or use one of the other methods. DropDMG will create a .dmg and (if necessary) some .dmgpart files.
Use the Burn… command to burn the .dmg and .dmgpart files to disc, making sure that it’s set to Burn disk images as files.
After the burning is complete, you can delete the .dmg and .dmgpart files.
This backup method has a variety of advantages over ultra-simple backup methods (e.g. Burn Folders in the Finder) and more specialized backup programs:
Collecting the files onto a .dmg file is better than burning the files directly:
- The .dmg file can be compressed (to save space) and encrypted (to keep your off-site backup private).
- The .dmg file has an internal checksum. When you mount the disk image or use DropDMG’s Verify Image… command, macOS verifies that the backup disc is not damaged. This lets you ensure that your backup remains valid and that the files can be restored correctly.
- You can easily backup large files that don’t fit on a single CD or DVD because DropDMG will save them into disc-sized .dmgpart files.
- All file ownership and permissions metadata is preserved.
Backups created with DropDMG are stored in a standard macOS format. The software needed to restore them is built into the operating system.
The two-step process (creating the disk image files and then burning them) saves time. If you were using software such as Retrospect to back up a large folder, it would prompt you for discs as it copied the files. Then, when it was done, it would prompt you for all the discs again to verify them. During this time, you would not be able to modify the files in the folder, because the backup could be corrupted if you modified files that were in the midst of being copied. Thus, the amount of time that your Mac is “out of commission” is determined by the time it takes to do the burning and swap all the discs.
With DropDMG, the first step of creating the .dmg files can run unattended, while you’re at lunch or sleeping. When you get back to your Mac, you can burn the files to disc at your leisure. Since the folder has already been “snapshotted” to the disk image, you can access and modify the folder while burning the discs. Furthermore, if you have multiple optical drives you can save time by burning multiple discs at a time. Since each disc is verified individually, right after it’s burned, you don’t have to swap the discs twice.
The Restoring Files and Disks section describes how to restore your backup.
3.4 Burning Backups of CDs/DVDs
You can use DropDMG to create exact copies of CDs, DVDs, and Blu-ray discs, for example:
- Your macOS install discs.
- A bootable emergency CD for disk repair software such as DiskWarrior or Drive Genius.
- Video discs that you’ve created. (In this case, use the .cdr format instead of the .dmg format.)
To do this:
- Go to the Configurations tab of DropDMG’s Settings window and set DropDMG to create a read-only .dmg image.
- Drag the CD or DVD icon onto the DropDMG window or use one of the other methods. DropDMG; it will create a device image of the disc and save it as a .dmg file.
- Eject the disc.
- Use the Burn… command to burn the .dmg file, making sure that Burn contents of disk images is selected.
- DropDMG will ask you to insert a blank disc; after doing so, click the Burn button.
Tip: DVDs are faster to access than CDs. If you burn a DVD copy of an emergency boot CD, your Mac will boot approximately 25% faster from the backup than from the original CD. This can be a savings of a couple minutes.
3.5 Restoring Files and Disks
Once you’ve backed up the contents of a hard disk or CD-ROM to a disk image, how can you restore the files?
If You Just Need to Access Specific Files
Double-click the .dmg file to mount it, then locate the files using the Finder. If a large disk image is split into multiple .dmg and .dmgpart files, move or copy them all into a single folder before trying to mount the .dmg.
If you have many .dmg files, you can use a utility such as CDFinder to catalog them so that you can easily find which .dmg contains the files that you’re looking for.
To Restore an Entire Drive
Open the Disk Utility program in the Utilities folder of the Applications folder.
You can also access Disk Utility by booting from your macOS installation CD/DVD or recovery partition; that way, you can restore your drive without first having to install macOS.
You can also restore disk images using the asr command-line tool.
Choose Scan Image for Restore… from Disk Utility’s Images menu and select the disk image file. If you used DropDMG’s Optimize for restores option when creating the backup, you can skip this step.
Select the target drive in the list at the left side of the main Disk Utility window.
Note: With macOS 10.7 or later, the target drive must be at least as large as the source drive—the full capacity of the source drive, even if some of this is free space. This is because Disk Utility does an exact block copy, so everything has to line up (including free space). If your target drive is too small, you may be able to get around this by using DropDMG to convert your disk image to read-write format and then using Disk Utility’s Resize Image command to make it smaller (by getting rid of the free space).
macOS 10.12 and later: Click on the Restore button in the toolbar. Click the Image… button and choose your disk image file.
macOS 10.11 and earlier: Click on the Restore tab. Drag the image file onto the Source field, and then drag the target disk from the list to the Destination field.
When you click the Restore button, Disk Utility will erase the target drive and replace its contents with an exact copy of the drive that the image was created from. If the original drive was bootable, the restored drive will be, too.
To Restore an Entire CD or DVD
Choose Burn… from the File menu and select the disk image file. Make sure that Burn contents of disk images is selected. This lets you create a copy of the original disc.
3.6 Making Images With Background Pictures
Single Application File
This section describes how to create a standard disk image for distributing a Mac application. The disk image will have a background picture, a single .app file, an Applications folder symlink for easy drag-installs, a volume icon, and a license agreement.
- Click Settings in the toolbar to open DropDMG’s Settings window.
- To create the license agreement:
- Click the Licenses button at the top of the Settings window.
- Click the + button to create a new license.
- Click New Language to add a localization for the license.
- Edit the text of the license.
- To create the layout:
- Click the Layouts button at the top of the Settings window.
- Click the + button to create a new layout.
- Click the Choose… button and select your background picture file. It can be a PDF file, a 72dpi or 144dpi PNG or JPEG file, or a multi-resolution TIFF file.
- If desired, add text boxes and adjust the icon and font sizes.
- Click the Application Placeholder button (below Add Icon…, on the left) to add the icon for your application. (If you want your disk image to contain multiple files, not just an application file, please see Multiple Files below.)
- Click the Application Folder button (below Add Icon…, on the right) to add the Applications folder.
- Drag the icons to position them the way you want.
- To create the configuration:
- Click the Configurations button at the top of the Settings window.
- Click the + button to create a new configuration.
- Choose the disk image format (e.g. .dmg — smallest file, slower).
- Use the pop-up menus to choose the license and layout that you created.
- Make sure that Custom volume icon is checked. This will make DropDMG render a mounted disk image icon based on the icon of your application. If you prefer to use your own icon file, click Set Icon…
- The above steps only need to be done once. In the future, if you’ve used DropDMG for other tasks in the interim, just choose the configuration from the pop-up menu to reload those settings.
- To create the disk image, drag your application file onto the DropDMG window or use one of the other methods. DropDMG will create a .dmg file next to the application. You can optionally automate this step using the dropdmg command-line tool or AppleScript.
Multiple Files
If your disk image will have multiple files, not just an application (.app) and an Applications folder placeholder:
- In Step 3, add additional files by dragging and dropping the files into your layout or by clicking the Add Icon… button.
- In Step 6, instead of dragging your application file onto DropDMG, put the files in a folder and drag the folder onto DropDMG.
3.7 Protecting Your Files With Encryption
Apple’s FileVault encrypts your whole hard drive or SSD, but it does not provide very granular security. Whenever your Mac is on, everything is unlocked. A rogue application or anyone with physical access to your Mac can access any file. And the contents of any folders synced with the cloud (Dropbox or iCloud Drive) are readable by the cloud storage provider.
DropDMG lets you use the same strong AES encryption technology to create a “mini vault” that protects a select group of files from prying eyes. Each group of files is stored on an encrypted disk image. This can either be instead of full disk encryption or as an extra layer of security on top of it. Each disk image can hold as many or as few files as you want and can have its own passphrase. You can unlock the files when you need to use them and the lock them again as soon as you’re done.
The files will be secure if your hard drive is stolen or if you send the disk image across a network. Yet they are still fully accessible in all your Mac applications and searchable via Spotlight after you’ve entered the passphrase.
- To create an encrypted disk image
- Choose New Blank Disk Image… from the File menu. Set an encryption level and passphrase. A white volume icon will appear in the Finder. You can move existing files onto the disk image or create new ones there.
- To lock your encrypted files
- Click the eject button next to the white volume icon in the Finder’s sidebar.
- To access your encrypted files
- Double-click the disk image file. macOS will ask for the passphrase, and it can optionally remember it in the keychain. DropDMG’s Mount Image… command provides additional options.
Tip: You can save time by creating a Login Item to make some encrypted files available whenever you log into your Mac. Choose System Settings… from the Apple menu. Click on Accounts, and then select your account. Then click Login Items. Drag your .dmg file into the list. Now, whenever you log into your Mac, it will mount the disk image.
Tip: If you copied existing files to the encrypted disk image, you may want to remove any traces of the unencrypted files from your drive. To do this, put the originals in the trash and choose Finder ‣ Secure Empty Trash… or use the Erase Free Space… button in Disk Utility.
3.8 Transferring Files Securely
You can use DropDMG to transfer files from one Mac to another, while protecting them from unauthorized access.
- Put the files in a folder.
- Go to the Configurations tab of DropDMG’s Settings window and set DropDMG to create a compressed .dmg image that’s encrypted with a passphrase.
- Drag your folder onto DropDMG. This will create an encrypted .dmg file.
- You can then send this file via e-mail, upload it to Dropbox or an FTP server, or transfer it physically (via a flash drive, hard disk, CD, etc.) without worrying about anyone accessing its contents.
- An authorized person can access the files by double-clicking the .dmg file and entering the passphrase.
3.9 Sharing Licenses and Layouts
DropDMG automatically saves configurations, licenses, and layouts in its folder in Application Support. You may, however, wish to share your licenses and layouts with other users. This is especially useful if you want to keep them under a version control system such as Subversion or Git.
Exporting
To export a configuration, drag it from the source list to the Finder. This will create a .plist file. If the configuration references any licenses or layouts, you will need to export them as described below.
To export a layout, drag it from the source list to the Finder. This will create a folder containing an Info.plist, the background image file, etc.
To export a license, drag it from the source list to the Finder. This will create a folder containing a .plist file and a .rtf file for each language.
Importing
To import a configuration, layout, or license, quit DropDMG and drag the exported file or folder into the corresponding DropDMG folder:
/Users/<username>/Library/Application Support/DropDMG/Configurations /Users/<username>/Library/Application Support/DropDMG/Layouts /Users/<username>/Library/Application Support/DropDMG/Licenses
To open the library folder, see the How can I open the Library folder? section.
Using From Scripts
When creating a disk image using the dropdmg command-line tool, you can specify detached licenses or layouts using the --license-folder and --layout-folder parameters. The configuration options can be specified directly, without referencing an exported configuration file. Corresponding parameters are available for AppleScript.
3.10 Splitting a File or Folder Into Pieces
If you have a file or folder that’s too large to easily transfer using removable storage or a network, you can use DropDMG to split it into several smaller pieces:
- Set DropDMG’s configuration to use a compressed .dmg format.
- Use the Limit segments to __ MB option to enter the maximum size for any piece.
- Drag and drop the file or folder onto DropDMG. DropDMG will create files with names such as file.dmg, file.002.dmgpart, and file.003.dmgpart.
- After you transfer all the pieces, make sure that they are in the same folder, then double-click the .dmg file to access the original file or folder.
3.11 Creating a DropDMG Quick Action
On macOS 10.14 and later, you can create Quick Actions that appear as buttons in Finder’s preview pane and on the Touch Bar.
Automator
To use Automator to make a Quick Action that invokes DropDMG:
Open the Automator application.
Create a new workflow with Quick Action as the document type.
Drag an Create Disk Image/Archive action into the right portion of the window.
Choose the DropDMG configuration that you want to use:
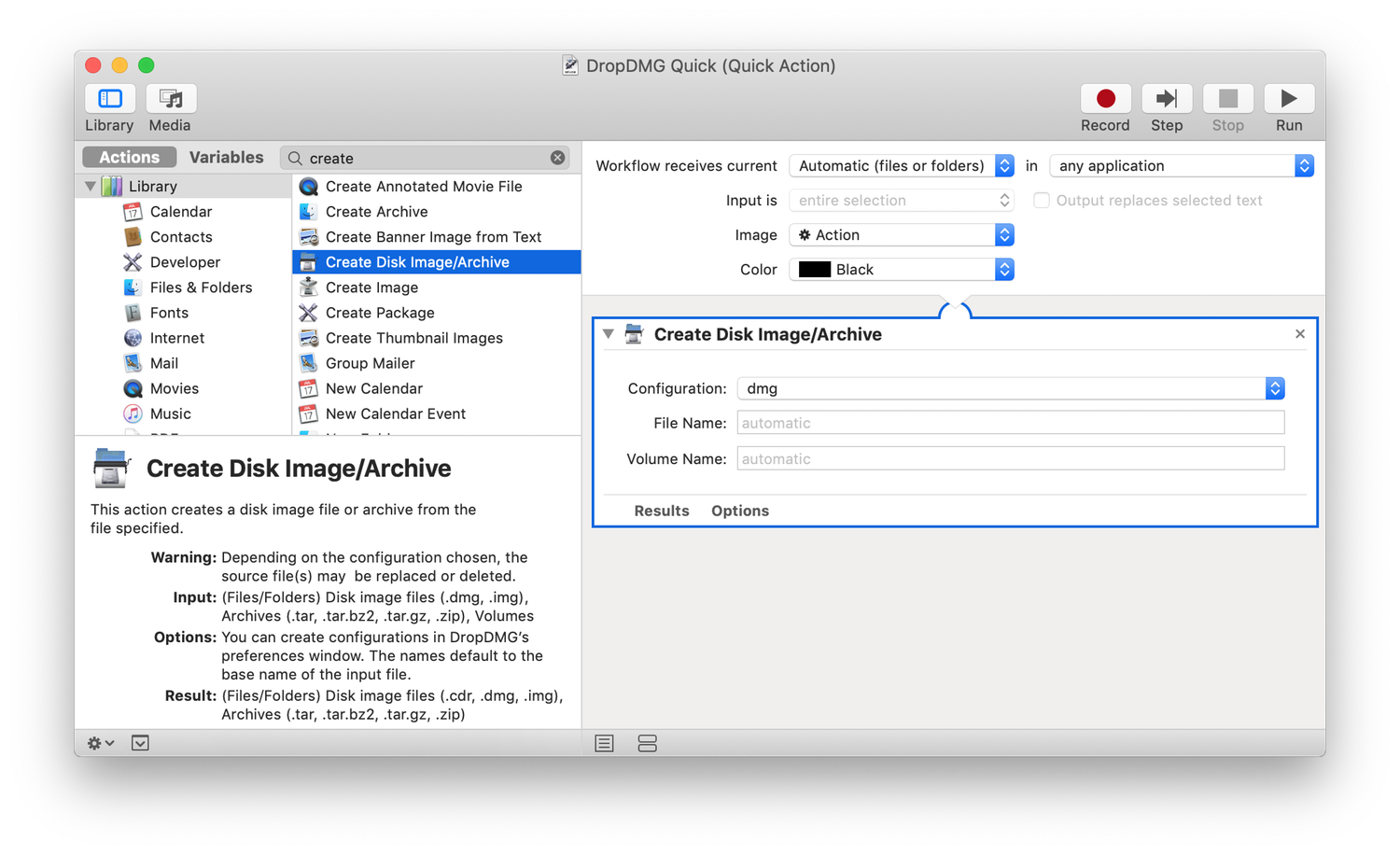
Choose File ‣ Save and enter a name for your Quick Action such as DropDMG.
The Extensions pane of System Settings lets you control whether your Quick Action is enabled.
Shortcuts
On macOS 13 and later, you can also use Shortcuts to create a DropDMG Quick Action:
Open the Shortcuts application and choose File ‣ New Shortcut.
Set your desired action title.
In the Action Library pane, search for AppleScript and drag in a Run AppleScript action.
Paste in this script:
on run {input, parameters} tell application "DropDMG" return create from file input --configuration name "My Config" end tell end runYou can optionally remove the -- and specify a configuration name, if you don’t want to use the current one.
Click on Input and select Shortcut Input. Set it to receive Files.
In the Shortcut Details pane, select Use as Quick Action and Finder.
Now the shortcut should look like this:
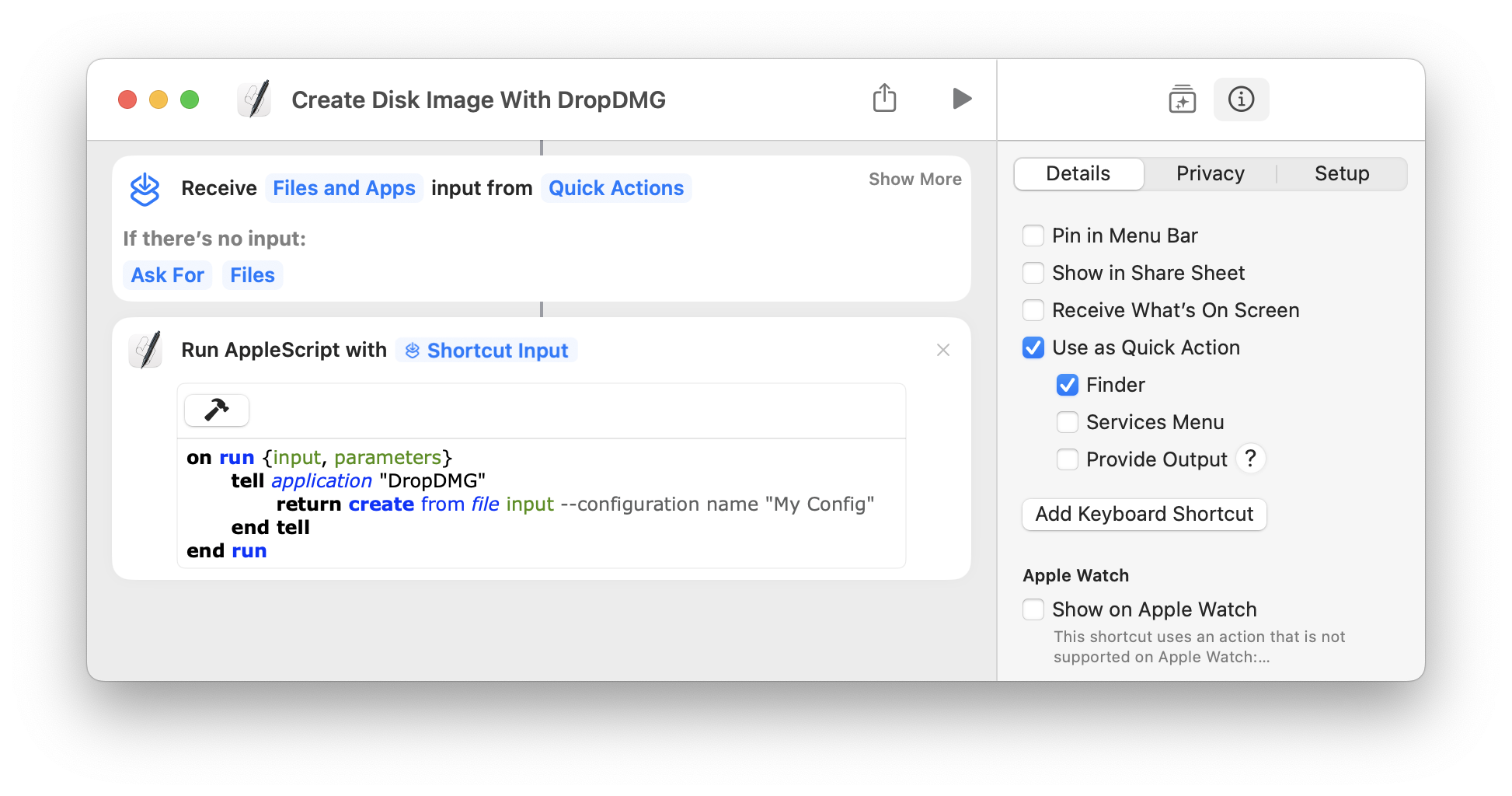
and it should have a button to invoke it when a file is selected in Finder:
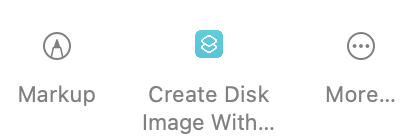
4 Menus
4.1 The DropDMG Menu
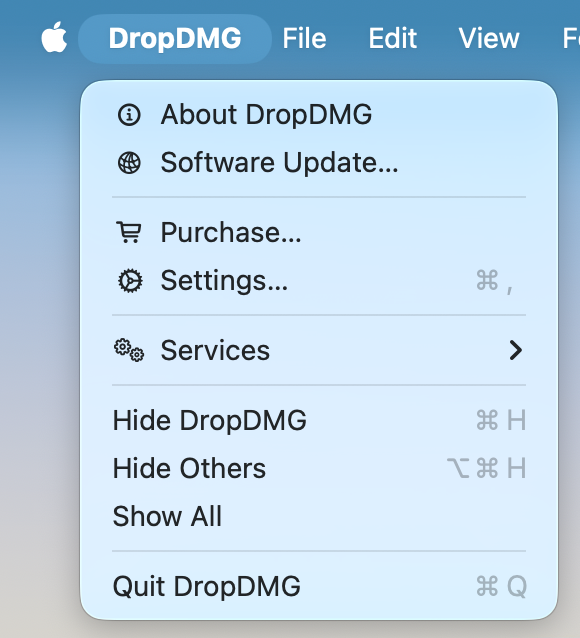
4.1.1 About DropDMG
The About DropDMG window shows the credits, as well as download and support information.
You can always download the latest version of DropDMG from the DropDMG Web site.
Questions about DropDMG may be sent to dropdmg@c-command.com. We’re always looking to improve DropDMG, so please feel free to send any feature requests to that address.
To make sure that you have the latest version of DropDMG, you can use the Software Update… command.
4.1.2 Software Update…
Checking for Updates
Click the Check Now button, and DropDMG will tell you whether a newer version is available for download. By default, DropDMG will automatically check for new versions each time it is launched and once per day. You can disable this feature by unchecking the Check for updates automatically checkbox.
Updating
If a new version is available, DropDMG will tell you what’s new in that version. Click Download to have DropDMG download the .dmg file for the new version to your downloads folder. Click Download & Install to have it download the .dmg and then update the installed DropDMG application to the new version. For more information, please see Updating From a Previous Version.
Installing a Fresh Copy
You can hold down the Option key when you click Check Now to make DropDMG always download the latest version, even if your version is already up-to-date. This is an easy way to download and re-install a fresh copy of DropDMG if your copy is damaged.
Privacy
To check for a new version, DropDMG contacts a Web server at c-command.com over a secure connection. DropDMG transmits the following information to the server: the name of the product (DropDMG) and its version, the version of macOS, the kind of Mac and processor, whether DropDMG has been purchased, whether it is running in dark mode, and the name of the current language. This information is used to guide future development. No personal information is transmitted.
Mac App Store
If you purchased DropDMG or EagleFiler via the Mac App Store, the Software Update… menu command is not present, and updates are available via the App Store application.
4.1.3 Purchase…
When you launch DropDMG for the first time, the Purchase window will automatically open. You can also open it by choosing Purchase… from the DropDMG menu.
Trial/Demo Period
DropDMG has a free trial. During the trial period, DropDMG is fully functional; the only difference in behavior is that it will periodically remind you that you are using the trial. To use DropDMG in trial mode, you can simply close the Purchase window.
The trial period lasts for 30 days. (After the 30 days, if you haven’t had a chance to use DropDMG very much, you can continue using it for up to a total of 7 launches.) To use DropDMG beyond the trial period, you must purchase it. This entitles you to free updates and support.
Purchasing
Click the Purchase Online button to enter the online store.
After Purchasing
Soon after paying, you’ll receive an e-mail with your serial number. Enter the name and serial number from the e-mail into the Purchase window and click Personalize. You do not have to “install the purchased version”; rather, DropDMG will then know that you have purchased and you can keep using it as before—with all the preferences that you had set and data that you had entered.
Reinstalling a Previous Purchase
If you need to re-install DropDMG, you can simply re-enter your Serial Name and Serial Number and click Personalize; there’s no need to purchase again.
If you cannot find your serial number, click the Look Up My Serial Number button. This will open a form where you can enter your e-mail address and look up your order information.
License Information
A license for DropDMG is good for one person or one computer. This means that you can use it on your desktop Mac and your laptop, or you and your family can use it (in separate user accounts) on a shared Mac. If there are multiple users on multiple Macs, you should purchase multiple licenses. Discounts for packs of 2, 10, and 50 licenses are available above. A family (all living in the same household) can share a 2-user license. If you already have a single license, you can upgrade to a family license. To do this, e-mail your old order number to sales@c-command.com, and we’ll send you a coupon code.
Upgrade Policy
All maintenance releases (1.0.1, 1.0.2, 1.6.1, etc.) and minor feature updates (1.1, 1.2, 1.5, etc.) are free. We have a track record of many such updates, and they have included significant new features. Major upgrades (2.0, 3.0) are free if you purchased the previous version within the last six months. If you purchased longer ago than that, you get a discount. (Note: The upgrade discounts are only available if you originally purchased direct from C-Command, since the Mac App Store does not support upgrades.)
Mac App Store
The Purchase… menu command is not present if you purchased via the Mac App Store. In that case, there is no trial period, and licensing is based on your iTunes account rather than the number of people or computers.
4.1.4 Mac App Store
DropDMG is available from the Mac App Store as well as direct from C-Command.
It’s Your Choice
We’re happy wherever you choose to purchase our software. The Mac App Store makes it very convenient to buy, download, and install, and you get updates via the store. The purchase is tied to your iTunes account. If you buy direct, you drag-and-drop to install and get updates via the application’s auto-updater or the Web site. Either way, you can sign up for the DropDMG News mailing list or the DropDMG RSS feed to be notified about new versions and important product news.
Prices
Pricing is substantially the same, although there will be slight differences due to Apple’s pricing tiers and currency conversions. All Mac App Store purchases are for single-user licenses. Purchasing direct, you can also buy family packs and get additional volume and educational discounts. Although you pay the same price, Apple’s higher fees mean that direct purchases send 25+% more of your money to C-Command.
Trials
DropDMG has a fully-featured 30-day trial version that’s available from the Web site. If you purchase direct, you can click a link in your order confirmation to enter your serial number and take it out of trial mode. If you purchase from the Mac App Store, you should first delete your trial version so that the store doesn’t see DropDMG as already installed. Your preferences and user data will be seamlessly shared between both versions.
Updates and Upgrades
Our standard policy has been to provide customers lots of free minor updates and 50% discounts on major upgrades. The Mac App Store does not support upgrade pricing, and Apple does not allow upgrade pricing for cross-grades out of the Mac App Store, so we can only offer the discount if you originally purchased direct from C-Command.
Updates to DropDMG will be available from the Mac App Store sometime after they are available direct from C-Command. This delay is due to Apple’s review process, which has historically taken anywhere from a few days to a few weeks. For example:
- Regular app review usually takes about a week.
- Mac OS X 10.9 introduced a bug that could prevent apps downloaded from the store from being signed (and, thus, launched). Therefore, we had to suspend submitting updates to Apple for several months in order to prevent customers from downloading updates that couldn’t be launched.
- In June 2015, there was a problem with Apple’s server that was causing it to reject the EagleFiler archive that we uploaded, even though it was valid. It took a month for Apple to fix this.
- In October 2015, it took 61 days for Apple to review an update.
- In May 2016, two Apple server bugs prevented shipping a DropDMG update for about three months. DropDMG had to be removed from sale, and previous purchasers could not download a working version from the Mac App Store.
Once an updated version of DropDMG is available, the Mac App Store does not let you download previous versions. This can make it impossible to reinstall DropDMG if you are using an older version of macOS than the new version of DropDMG supports. With the direct version of DropDMG, you can always download previous versions for use with prior OS versions.
Transfers
If you purchase via the Mac App Store, the direct version will recognize your receipt from Apple. So (barring changes in the way Apple handles receipts) you’ll always have the option of downloading the software yourself to get the full features and the latest updates. Apple, unfortunately, provides no way to transfer purchases in the other direction, for existing customers who would prefer to receive updates via the Mac App Store.
Feature Differences
We intend the Mac App Store and direct versions of DropDMG to be as similar as possible, however some differences are necessary in order to comply with the rules for Apple’s store. Our first priority is to design the direct version as best we know how; it should not be limited by Mac App Store considerations. Secondly, if a feature cannot be accepted in the Mac App Store, we will try to adapt it or make it available in another way. This may not always be possible or practical, however. Additionally, the Mac App Store rules are subject to change, and so DropDMG will change with them. If it becomes impossible to deliver DropDMG through the Mac App Store with the level of features and quality that we consider essential, we may remove it from the store and only sell it directly.
Here are the current differences between the Mac App Store and direct versions:
- The direct version has a button in the settings for installing the Command-line tool and man page. With the Mac App Store version, you can install these manually via Terminal.
- Some files and folders have ownership or permissions such that DropDMG needs an administrator password to correctly copy them. The direct version will ask for the password as needed. The Mac App Store version will stop and report an error.
- The direct version has a checkbox in the settings to Always run with root access. This lets DropDMG run unattended and copy the aforementioned files without asking for your password each time. With the Mac App Store version, you can enable this feature via Terminal.
- The Mac App Store version defaults to Ask Later for the destination folder, rather than Next to Source.
- The Mac App Store version has a slightly different application icon.
- Create macOS Install Disk… feature requires the direct version.
4.2 The File Menu

4.2.1 New from Folder/File…
When you choose New from Folder/File… from the File menu, DropDMG brings up a window where you can select a source file or folder. Hold down the Command or Shift key to select multiple source items. For each source item, DropDMG will create a new disk image or archive, using the options from the selected configuration.
You can also choose a volume (e.g. a hard drive or optical disk) as the source for creating a disk image. In this case, DropDMG will create a special device image that is an exact copy of the source volume and its filesystem.
A shortcut for New from Folder/File… is to drag the source folder or file onto the DropDMG window or DropDMG’s Dock icon.
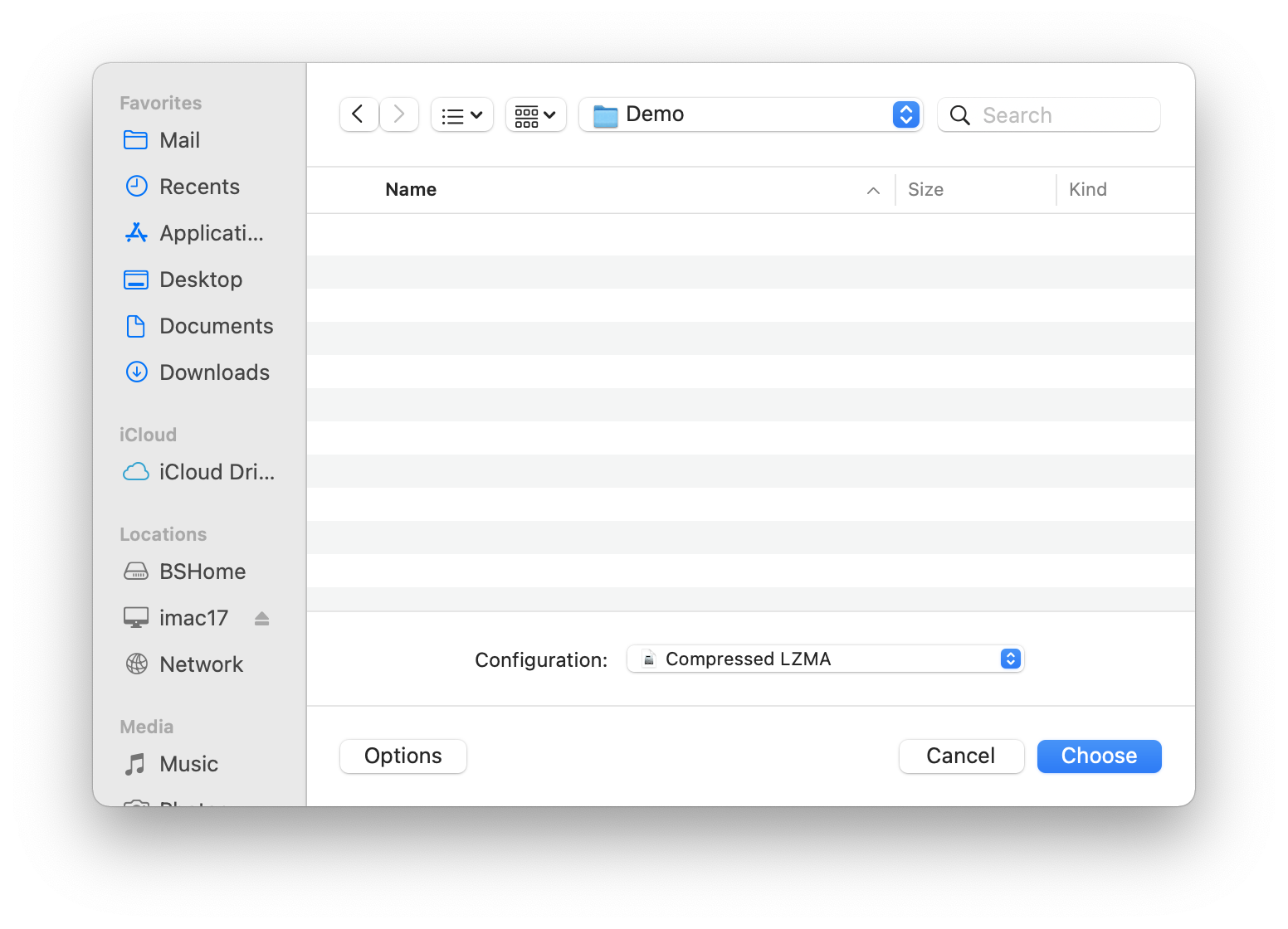
4.2.2 New Blank Disk Image…
This creates an empty disk image with the specified format and size and mounts it in the Finder. The blank disk image acts as a virtual disk. Applications can directly read and write to files stored on the disk image, but the files disappear when you eject the disk image. Double-click the disk image file to make its contents accessible again.
By setting the disk image to be encrypted, your virtual disk can act as a mini FileVault. When using FileVault, your entire drive is encrypted. Disk images created by DropDMG use the same encryption technology as FileVault, but they let you encrypt select groups of files with different passwords and also ensure that backups of those file are encrypted.

- Image Format
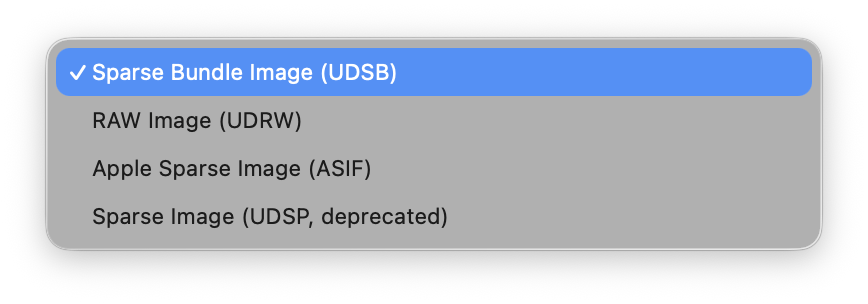
Blank disk images can be created in .dmg, .sparsebundle, .asif, and .sparseimage formats. For more information, see Format section.
- File System
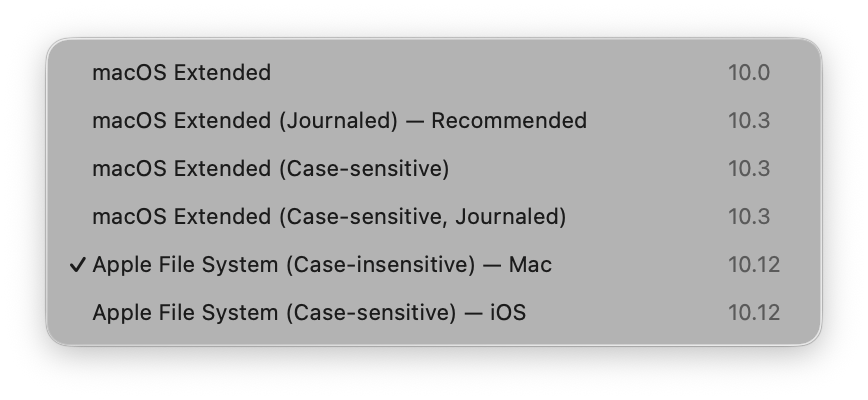
- macOS Extended
- HFS+ is the former standard file system for macOS. You might choose it over HFS+J for maximum compatibility and in situations where you need to save space by not storing the journal. Compatible with macOS 10.0 and later.
- macOS Extended (Journaled) — Recommended
- HFS+J is the standard file system for macOS. Compatible with macOS 10.3 and later.
- macOS Extended (Case-sensitive)
- HFSX is less safe than JHFS+X, but it can be useful in situations where you need to save space by not storing the journal. Compatible with macOS 10.3 and later.
- macOS Extended (Case-sensitive, Journaled)
- JHFS+X is the file system used by iOS 10.2 and earlier. Compatible with macOS 10.3 and later.
- Apple File System (Case-insensitive) — Mac
Case-insensitive APFS is the file system used by macOS 10.13 and later. Blank disk images of this type can be used for testing how apps work with a file system that is Unicode normalization-preserving (unlike HFS+) but not normalization-sensitive. Developer preview with macOS 10.12.4 and later. Fully supported on macOS 10.13 and later.
Note: macOS 10.13 currently has two bugs that can lead to data loss if you try to copy more data to a sparse APFS disk image than its containing volume can hold.
- Apple File System (Case-sensitive) — iOS
- Case-sensitive APFS is the file system used by iOS 10.3 and later. Blank disk images of this type can be used for testing how apps work with a file system that is Unicode normalization-preserving (unlike HFS+) but not normalization-sensitive. Developer preview with macOS 10.12 and later. Fully supported on macOS 10.13 and later.
- Encryption
- The encryption can be None, 128-bit AES, or 256-bit AES. For more information on the encryption types, see the Encryption section. You can use the From Configuration pop-down menu to quickly enter a passphrase saved in the keychain. This is more secure than copying and pasting it.
- Volume Size
- This is the maximum capacity of the blank disk image. For .dmg files, this is also how much space the disk image will take up. Sparse disk images will consume less disk space, depending on how much of the capacity you use.
- Volume Name
- The name of the virtual disk, as shown in the Devices section of the Finder’s sidebar. This need not necessarily be the same as the name of the disk image file, which is set in the Save As field.
4.2.3 Convert Image/Archive…
When you choose Convert Image/Archive… from the File menu, DropDMG brings up a window where you can select a source disk image or archive. Hold down the Command or Shift key to select multiple source items. DropDMG will convert each source item into a new disk image or archive, using the options from the chosen configuration.
You can use Convert Image/Archive… to join a segmented disk image (a .dmg file and multiple .dmgpart files) into a single .dmg file. Choose the desired format in the settings, and make sure that Limit segments to is unchecked. Then tell DropDMG to convert the source .dmg file.
A shortcut for Convert Image/Archive… is to drag the source disk image or archive onto the DropDMG window or DropDMG’s Dock icon.
Updating Legacy Disk Images
When you try to open a disk image created by Mac OS 9 or an old version of macOS, the system may report:
The following disk images couldn’t be opened
legacy image should be converted
In that case, you can use DropDMG’s Convert Image command to update the disk image by converting to a current format. Then you will once again be able to open it by double-clicking.
4.2.4 Compact Image…
Sparse disk images (and sparse bundle disk images), created for example using the New Blank Disk Image… command, grow in size when you add files to them. When you remove files from them and empty the trash, the space is available for adding more files, but it is still “reserved” for use by the disk image. Thus, the size of the disk image file does not automatically decrease. The Compact Image… command lets you reclaim the unused space, thus shrinking the disk image file.
Depending on how fragmented the contents of the sparse disk image are, it may not be possible to reclaim all of the unused space. (It may help to use a defragmentation utility such as iDefrag or Drive Genius.) To shrink your sparse disk image to the minimum possible size, use the Convert Image/Archive… command to create a fresh file.
You can hold down the Command or Shift key to select multiple files for compacting.
4.2.5 Change Image Passphrase…
This command lets you change the passphrase of an encrypted disk image. This is a fast operation that does not require copying the whole file or use lots of temporary disk space. To add a passphrase to an unencrypted disk image, use the Convert Image/Archive… command.
When choosing the file, you can hold down the Command or Shift key to change the passphrases of multiple images at once.
Note: Due to a bug in macOS, the Change Image Passphrase… command doesn’t work on macOS 13.3.1 through 14.2.1.
4.2.6 Get Image Info…
This command lets you get information about a disk image, such as its format, information about its partitions, how much data it contains, and the effectiveness of the compression.
You can hold down the Command or Shift key to get information about multiple disk images at once. The Enter Passphrase… button lets you specify the passphrase for reading an encrypted disk image. The From Configuration pop-down menu lets you use a passphrase that’s stored in your keychain as part of a configuration.
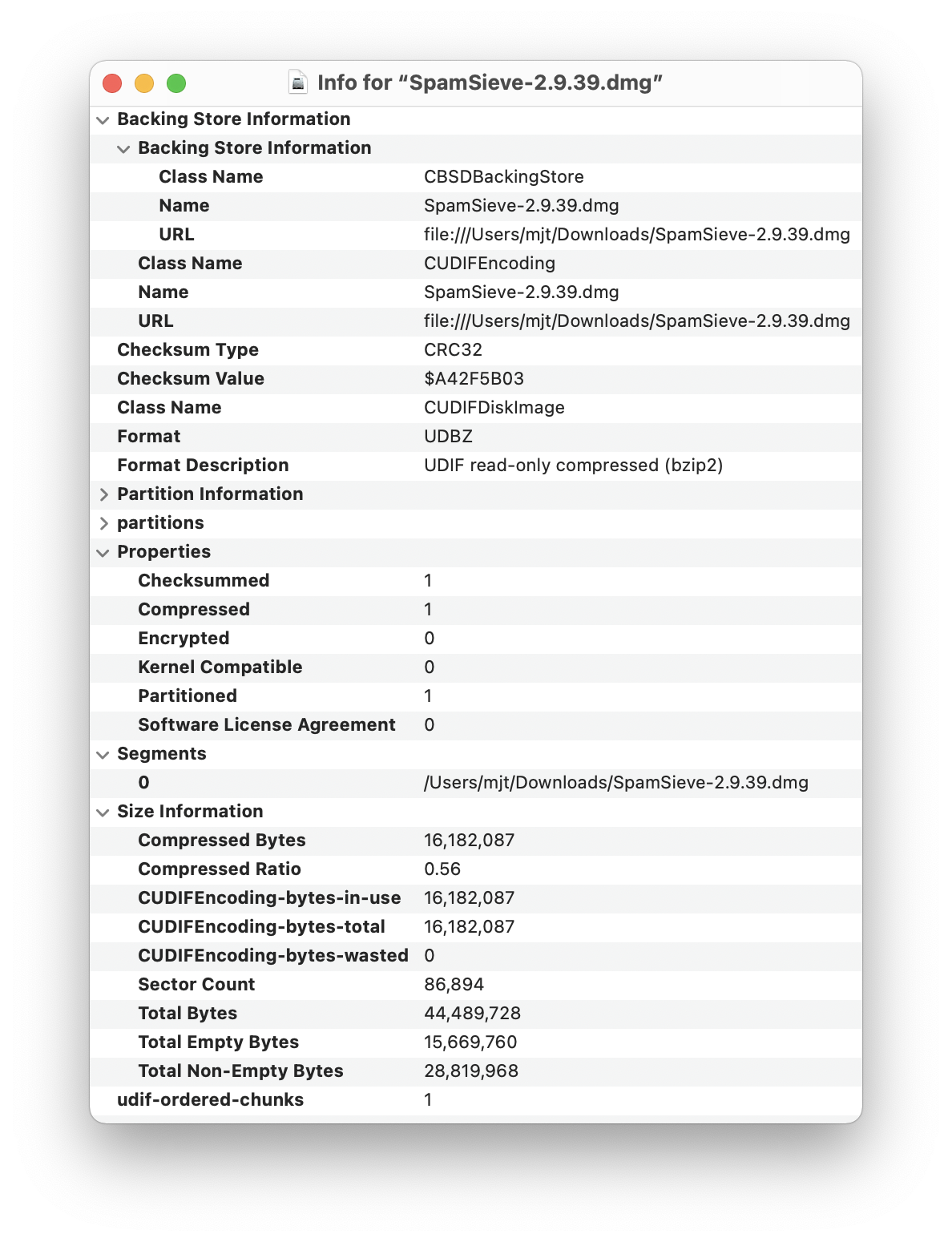
4.2.7 Mount Image…
The most straightforward way to mount a disk image is to double-click it. This works on any macOS installation, even if DropDMG isn’t installed.
DropDMG also provides the Mount Image… command in the File menu, for additional options and convenience.
- Verify
- Verification ensures that the contents of the disk image are intact, i.e. the file is not damaged. Only read-only disk images can be verified. You can turn off verification to reduce the time it takes to mount the disk image. Also, if you know that a disk image is damaged, you can turn off verification (which you know will fail, anyway) to access the disk image and try to recover the files in it. For more information on verification, see the Verify Image… section.
- Enable file ownership
- When you mount an image by double-clicking it, macOS treats every file on the mounted image as though it were owned by you (the current user). When you mount an image using this option, the files are displayed with their actual owners, as stored on the disk image. Thus, if you use DropDMG to back up a collection of files whose ownership matters, you should also use DropDMG to mount the image when you restore from that backup.
- Shadow file
- This option lets you mount a read-only disk image as read-write. Any changes that you make are written to a .shadow file so that the original disk image file remains unchanged. One use for this feature is if you need to use Spotlight to search a read-only disk image. Spotlight requires write access (even if its index is already up-to-date), but it will work if you mount the disk image using a shadow file. To make a new disk image file that incorporates the changes from the shadow file, drag the mounted disk image onto DropDMG.
- Passphrase
When you double-click an encrypted disk image, macOS prompts you for the passphrase. DropDMG lets you avoid this step, which is particularly handy when bulk-mounting images with the same passphrase or when mounting segmented disk images. The Enter Passphrase… button lets you specify the passphrase for mounting the disk image. The From Configuration pop-down menu lets you use a passphrase that’s stored in your keychain as part of a configuration.
- Location
- Normally, disk images are mounted on the desktop. You can also specify some other location in your local filesystem. This is useful when another application looks for files in a particular folder. For example, say that you want to encrypt your mail. You could create a New Blank Disk Image… and then mount it at /Users/<username>/Library/Mail/, and then Apple Mail will stores its files on that disk image.
One advantage of using DropDMG’s Mount Image… command, rather than double-clicking a disk image in the Finder, is that DropDMG only makes you enter the passphrase for an encrypted, segmented disk image once. The Finder requires that you type the passphrase once for each segment or that you store the passphrase in the keychain, which you might not want to do.
Additionally, DropDMG’s Mount Image… command will skip the display of any software license agreements.
You can hold down the Command or Shift key to mount multiple disk images at once using the same options.
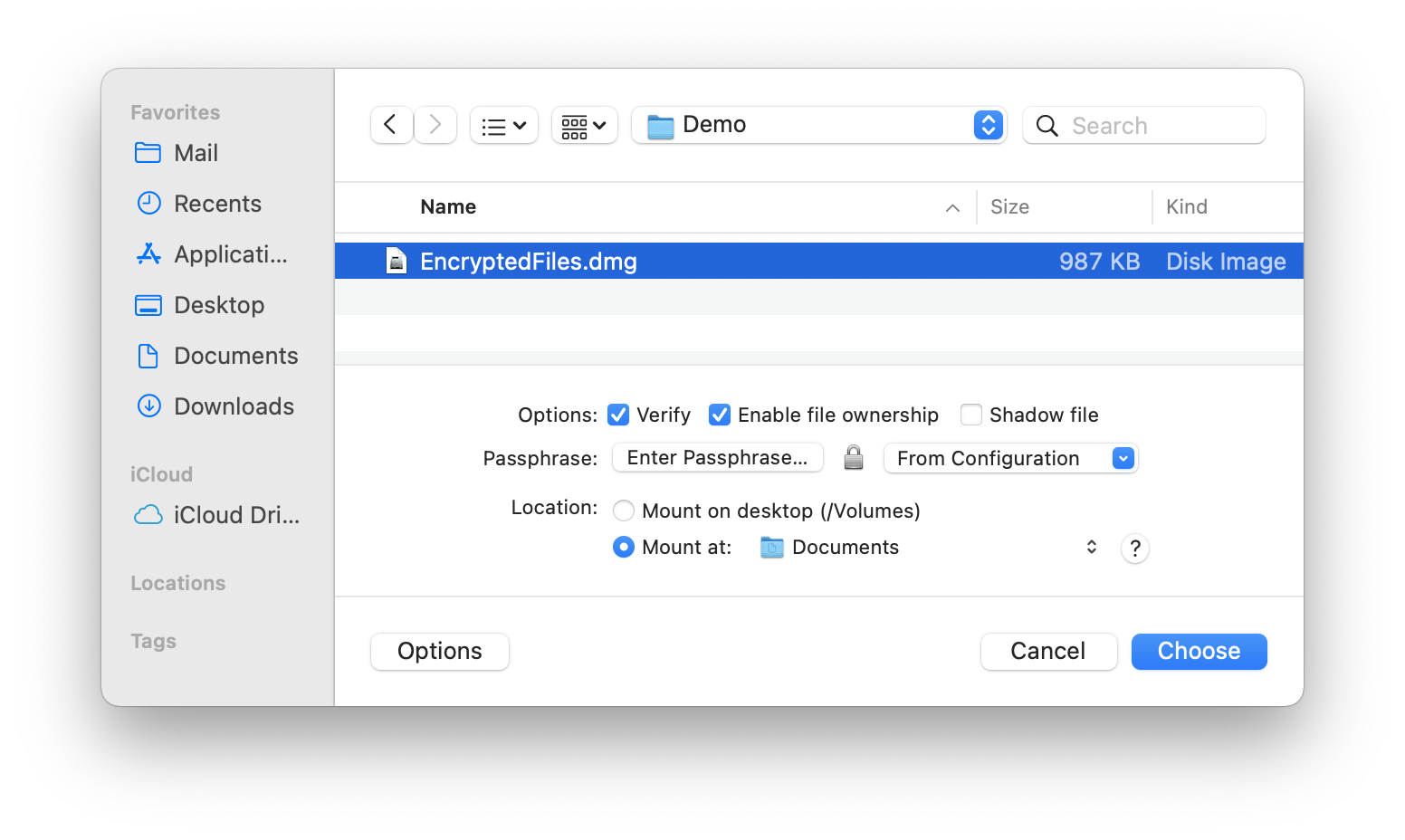
4.2.8 Verify Image…
This command lets you verify that a disk image file is in working order (i.e. that it is not damaged) before it becomes a serious problem. You can tell DropDMG to verify a folder, and it will find all the disk images in that folder (and its subfolders) and verify them.
For example, if there is damage to your disk image and a file becomes corrupt, you’ll learn of the problem as soon as you use the Verify Image… command. Without Verify Image…, you might only learn of the problem when you tried to access the damaged file on the disk image (perhaps a long time in the future), and perhaps not even then, because the corruption might not be readily apparent. Because you learn about the damage early, you can restore a correct version of the file from a backup, rather than filling your future backups with damaged copies of the file.
The verification works by reading the entire contents of the disk image and calculating a checksum. This is then compared with the checksum that was stored in the disk image when it was first created. Because modifying the contents of a disk image would invalidate the checksum, only disk images in read-only formats can be verified.
You can hold down the Command or Shift key to verify multiple disk images at once. The Enter Passphrase… button lets you specify the passphrase for accessing encrypted disk images. The From Configuration pop-down menu lets you use a passphrase that’s stored in your keychain as part of a configuration.
A shortcut for Verify Image… is to drag the source disk image onto the DropDMG window or DropDMG’s Dock icon while holding down the Control key.

4.2.9 Verify Signature…
This command checks the validity and trust of the signature on a disk image or XIP archive. On macOS 10.12 or later, it also tests whether a signed disk image passes a Gatekeeper assessment. On macOS 10.15 and later, this includes testing whether the disk image is notarized. See also: Signing.
If a disk image’s signature is invalid, e.g. because a code signing certificate was revoked, you can remove the signature using DropDMG’s Convert Image/Archive… command.
4.2.10 Burn…
This command lets you burn files and folders to CD, DVD, or Blu-ray. This requires an internal or external drive that supports macOS disc burning. You can continue to use DropDMG to create other disk images or archives while a disc is burning, and if you have multiple optical drives you can even burn more than one disc at a time.
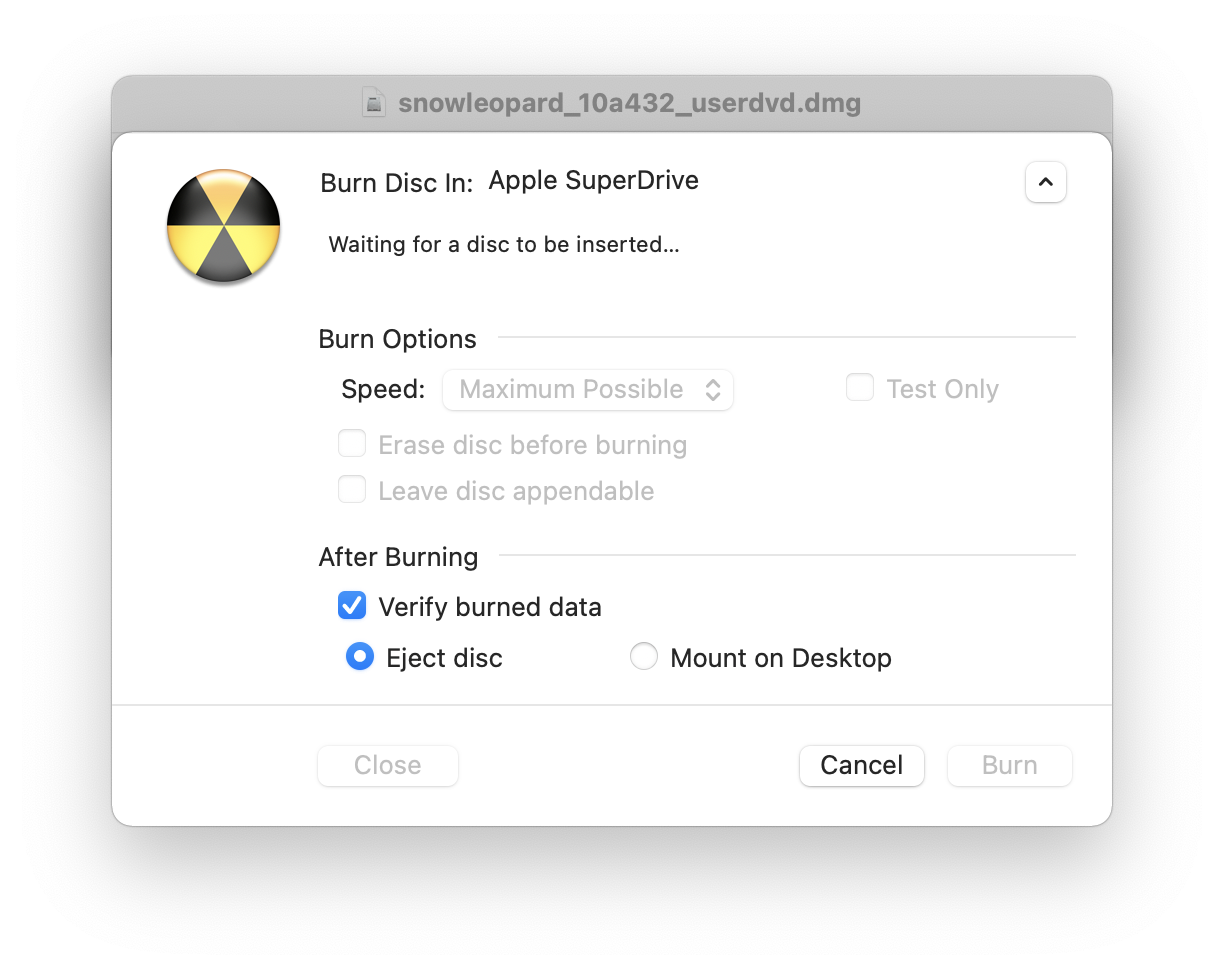
When you choose to burn a disk image file (rather than a regular file or a folder), you have two options:
- Burn contents of disk images
This makes the contents of the burned disc look like the contents of the disk image. The volume name of the mounted disk image becomes the name of the disc. If the disk image is a device image that contains multiple partitions, then the burned disc will have multiple partitions. This is useful when:
- You want the burned disc to contain the contents of the disk image, not the disk image file itself. The contents of the burned disc will not be compressed or encrypted.
- The disk image is segmented, and you want to join the segments and burn them onto a single disc.
- Burn disk images as files
This burns a disc whose content is the single disk image file. The name of the disc is the file’s name, without the extension. This is useful when:
- You want the burned disc to contain a single file, the disk image. If the disk image file was compressed or encrypted, so will be the burned file.
- The disk image is segmented, and you want to burn each segment to a different disc.
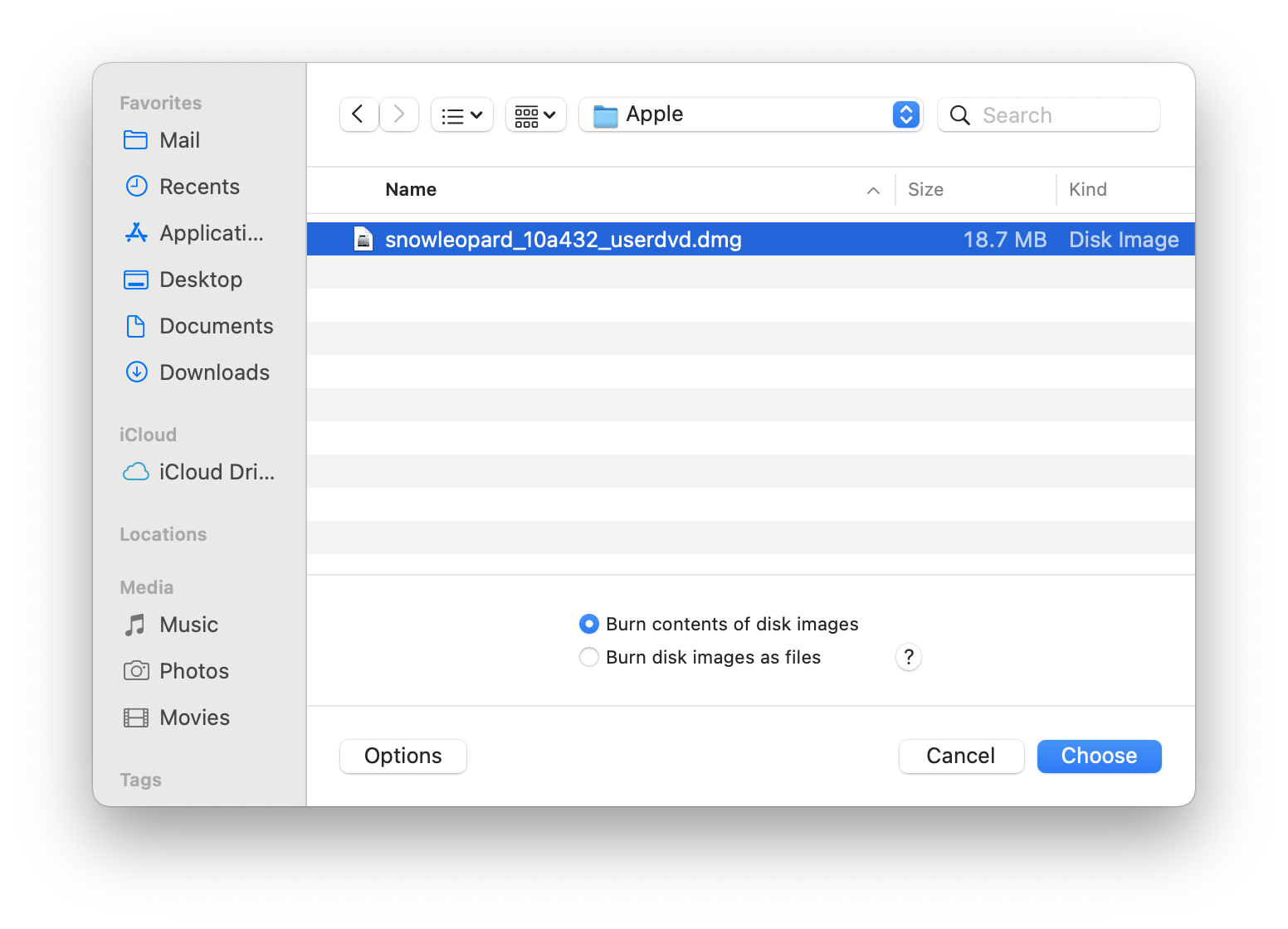
Keyboard Shortcuts
As a shortcut to choosing Burn… from the File menu, you can hold down the Shift key while dragging and dropping a folder onto the DropDMG window or DropDMG’s Dock icon. If you want to burn an disk images as files, hold down the Shift and Option keys.
Command-line
You can also initiate burns from Terminal:
dropdmg --burn-image ~/Desktop/Image.dmg dropdmg --burn-file ~/Desktop/Folder
Appending to CDs
When burning a CD, check the Leave disc appendable box after inserting the blank disc. DropDMG will leave the disc “open” after burning so that you can burn additional files to the same disc under a new session, space permitting.
Custom Disc Icons
To burn a disc with a custom volume icon, see Burning a CD or DVD-ROM With a Custom Icon.
USB Flash Drives
To “burn” a disk image to a USB flash drive or USB stick, you can use the Restore feature in Disk Utility, as described in Restoring Files and Disks.
4.2.11 Create macOS Install Disk…
Once you’ve downloaded the macOS installer from the Mac App Store, this command helps you to create an installation disk. This makes it possible to re-install macOS, install it in a virtual machine, or install it on a different Mac without having to download it again. Additionally, if there are problems with a Mac’s hard drive, you may not be able to boot it and access the installer or recovery partition, but you will still be able to reinstall from the install disk that you create here. You can also use it as an emergency disk to boot a Mac and repair or reformat its hard drive, or to restore from a Time Machine backup.
When updating to a new version of macOS, it is recommended that you create your install disk before running the macOS installer, as the installer may delete itself (which would require you to download it again to create the install disk).
Preparing the Install Disk
- You can create an install disk using a spare hard drive, USB flash drive, or SD card. Just connect or insert the disk and make sure it shows up in the Finder. It should be formatted as Mac OS Extended in Disk Utility, not as APFS.
- You can also create an install disk image, for use with virtualization software or for later restoration to a disk. Use DropDMG’s New Blank Disk Image… command to create a disk image with Sparse Bundle for the image format, 15 GB (macOS Install Disk) for the volume size, and macOS Extended for the file system.
Creating the Install Disk
Choose Create macOS Install Disk from the File menu. DropDMG will ask you to select an installer (downloaded from the Mac App Store or Apple’s developer site) and then to select a destination volume. It will then erase the destination volume and use it to create a bootable install disk.
If the Install Disk Is Empty
In rare cases, the macOS Catalina installer will say that it successfully created the install disk but actually create an empty Install macOS Catalina volume. DropDMG includes a workaround to try to prevent this from happening, but if this occurs it should work if you simply choose the Create macOS Install Disk command again.
Downloading Older macOS Installers
When running macOS 10.15 or later, you can use the softwareupdate command in Terminal to download installers for previous macOS versions:
softwareupdate --fetch-full-installer --full-installer-version 10.14.6
You can then use the installer with DropDMG’s Create macOS Install Disk… command.
DropDMG From the Mac App Store
The Mac App Store version of DropDMG cannot create a bootable installer volume due to App Store limitations. However, you can still create one manually using the Terminal application:
Make sure that your destination volume is named Installer.
From the Finder’s Go menu, choose Utilities, then open the Terminal application.
Copy and paste these two commands into Terminal and press Return:
On macOS 10.14 and later, use:
cd /Applications/Install\ macOS\ Ventura.app/Contents/Resources/ sudo ./createinstallmedia --volume /Volumes/Installer/ --nointeraction
You will need to change Monterey to a different name depending on the version of macOS that you are installing.
On earlier versions of macOS, use:
cd /Applications/Install\ macOS\ Sierra.app/Contents/Resources/ sudo ./createinstallmedia --volume /Volumes/Installer/ --applicationpath /Applications/Install\ macOS\ Sierra.app --nointeraction
You will need to change Sierra to a different name depending on the version of macOS that you are installing.
Enter your Mac’s admin password.
4.2.12 Join Files…
Sometimes a large file is split into smaller pieces for easier transfer over the Internet or multiple CDs/DVDs. This command lets you combine file.001, file.002, file.003, etc. back into a single file file, provided that all the pieces are in the same folder.
This command is only for use with files created by other software that are named in the above manner. DropDMG’s segments feature creates files such as file.dmg, file.002.dmgpart, file.003.dmgpart, etc. A segmented disk image can be accessed by double-clicking the .dmg file; it is not necessary to first join the part files. If you do need to combine a segmented disk image and its parts into a single .dmg file, use the Convert Image/Archive… feature.
As a shortcut for Join Files…, you can drag the .001 file onto the DropDMG window or DropDMG’s Dock icon.
4.3 The View Menu
4.3.1 Log Detail
The Show/Hide Log Detail commands control whether the log detail drawer of the DropDMG window is open. The drawer shows additional information about the selected log entry, such as what the source and destination files were, how fast the data was copied, how much disk space was saved, and error information.
DropDMG remembers between launches whether the drawer is open.
A shortcut for Show/Hide Log Detail is to double-click a log entry.
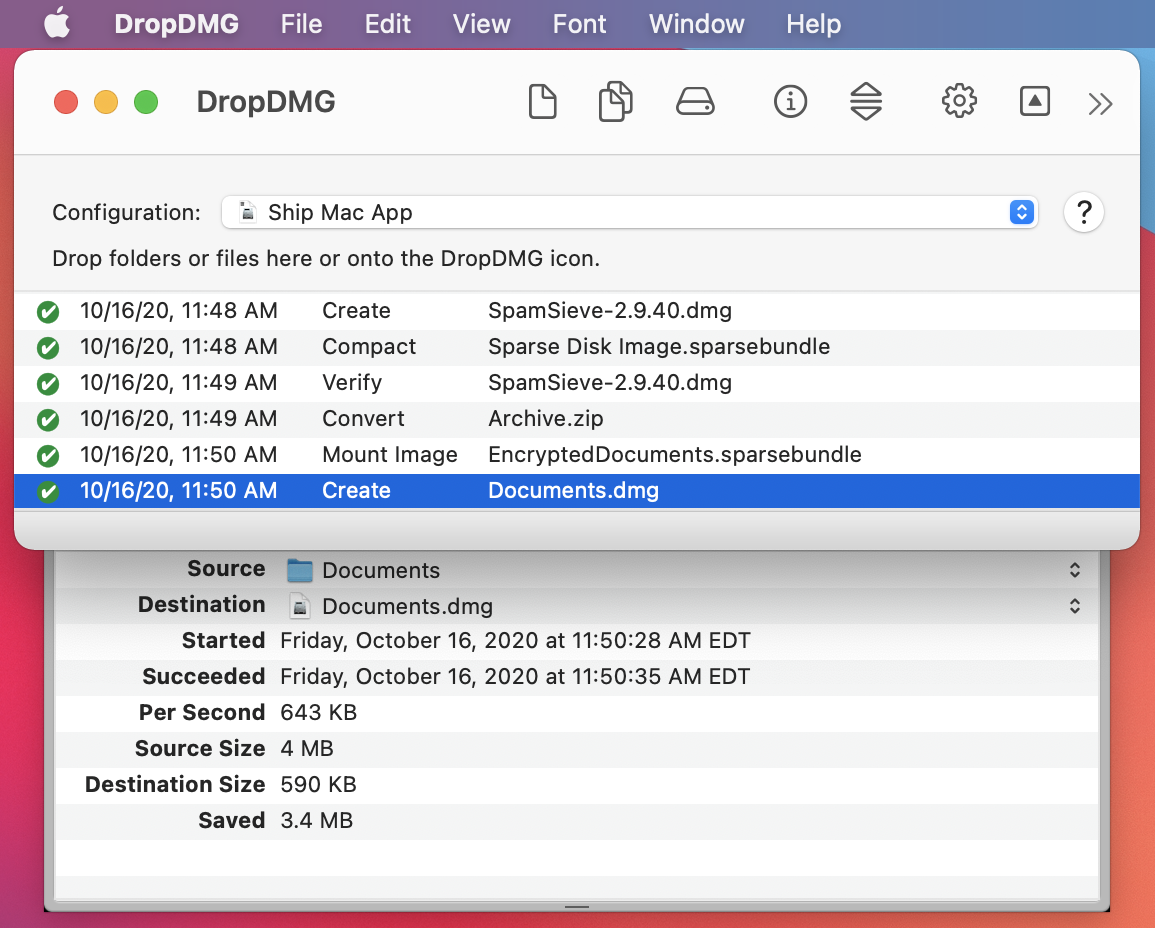
4.3.2 Show All Log Entries/Errors Only
These commands control whether the log in the DropDMG window shows every log entry (including successfully completed operations) or just the log entries for operations that failed with an error or were canceled.
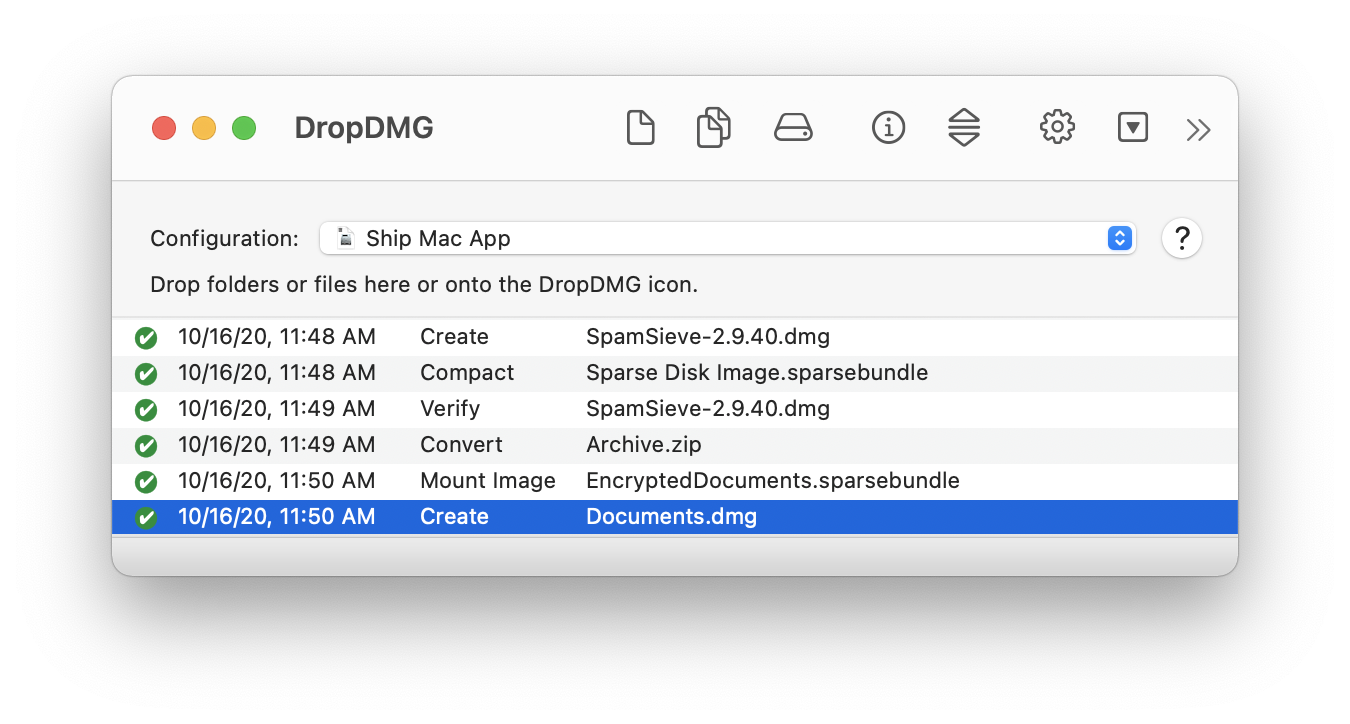
4.4 The Window Menu
4.4.1 Activity Window
DropDMG can perform multiple operations at once, simultaneously creating disk images, burning them, verifying them, etc. This window shows the operations that are currently in progress and what states they are in. You can cancel an operation by clicking its × button.
DropDMG remembers between launches whether the window is open.
A shortcut for opening the Activity window is to click the progress spinner at the bottom of the DropDMG window.
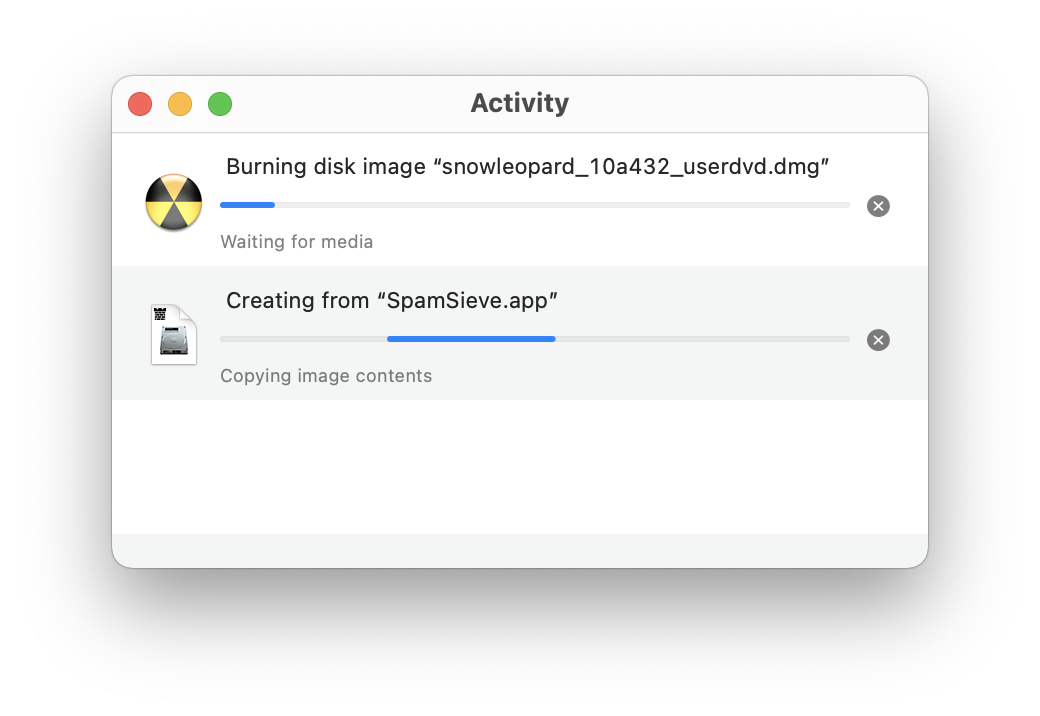
4.4.2 DropDMG Window
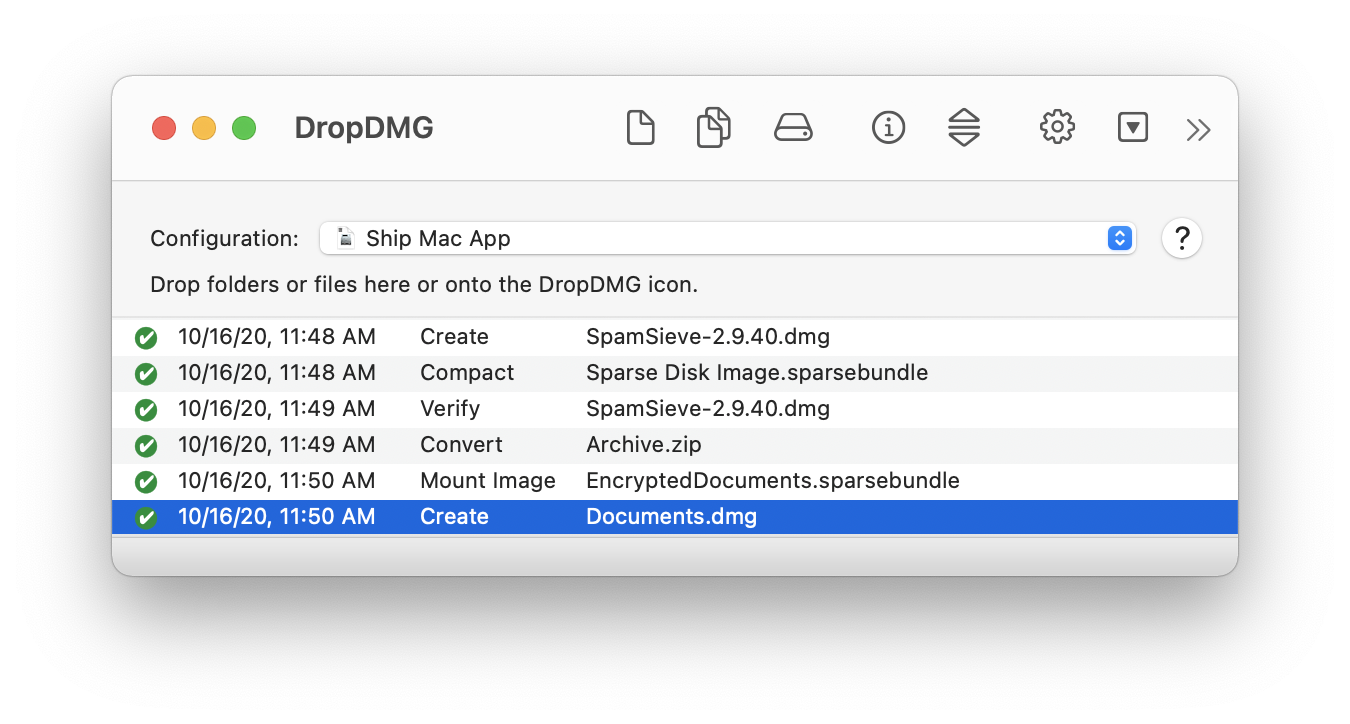
DropDMG’s main window has five parts:
At the top is a toolbar with shortcut buttons for accessing frequently used commands. You can choose which commands are available by choosing Customize Toolbar… from the View menu.
Below the toolbar, a pop-up menu lets you pick one of the configurations. This determines the options that will be used to create a disk image or archive. Hold down the Option key while choosing from the pop-up menu to open a configuration for editing.
You can drag files and folders into this area of the window to initiate the following types of operations: New from Folder/File…, Convert Image/Archive…, Verify Image…, Burn…, and Join Files…. DropDMG will automatically figure out what to do, and you can hold (or not hold) the Option key to specify temporary options that override the configuration.
The log shows a list of the completed operations. The Show All Log Entries/Errors Only menu commands determine which log entries are shown. You can copy log entries as text using Edit ‣ Copy or delete them by pressing the Delete key. The Remove log entries setting lets you set DropDMG to auto-delete old log entries.
You can Control-click on a log entry to perform an operation on that entry’s file. For example, if you’ve just created a .dmg file you could burn it.
When DropDMG is busy, the bottom bar tells how many operations are in progress. You can click the progress spinner to open the Activity window and see more detail.
The Log Detail drawer shows additional information about the selected log entry.
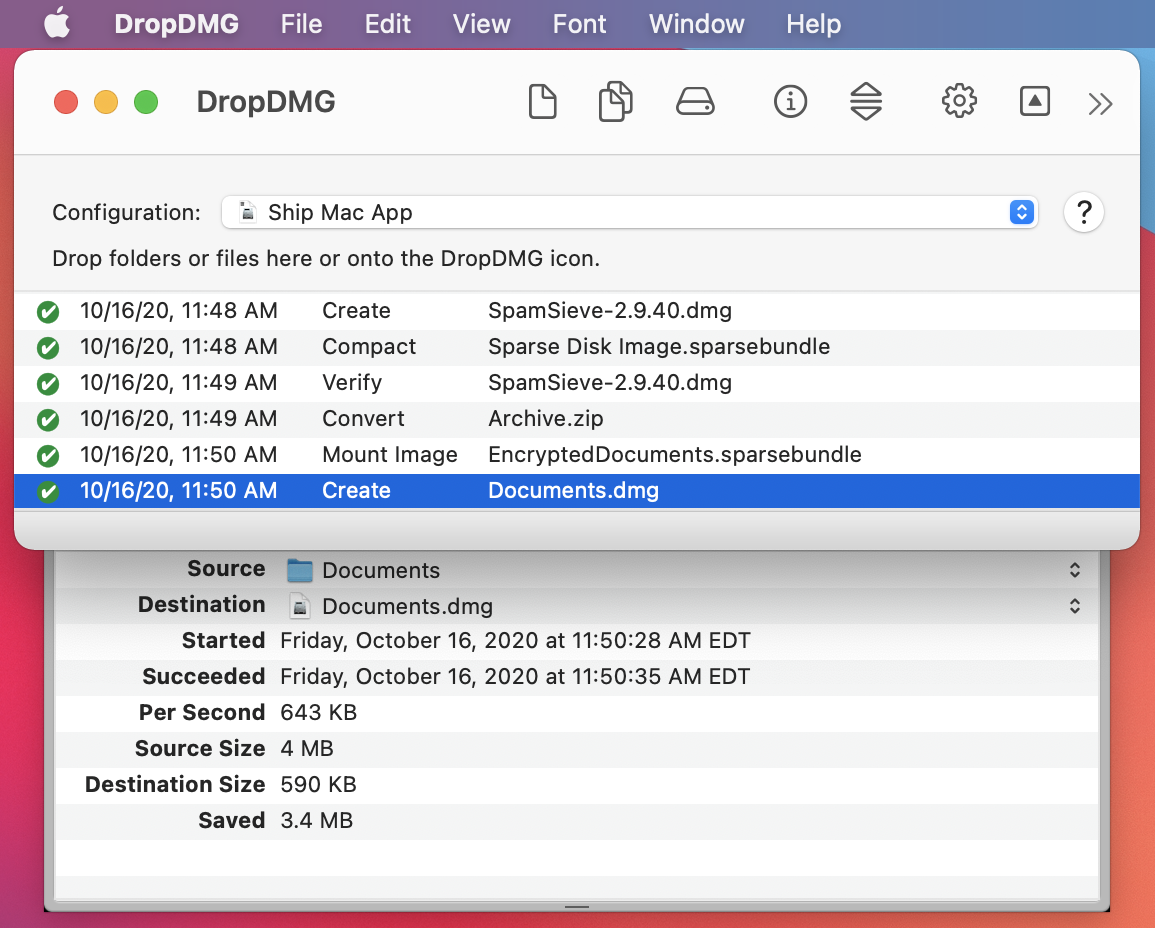
DropDMG remembers between launches whether the DropDMG window is open.
5 Settings
5.1 Configurations
DropDMG provides many options for creating disk images and archives. Configurations let you create named sets of these options, so that you can quickly switch between your favorite combinations rather than re-entering all the settings each time.
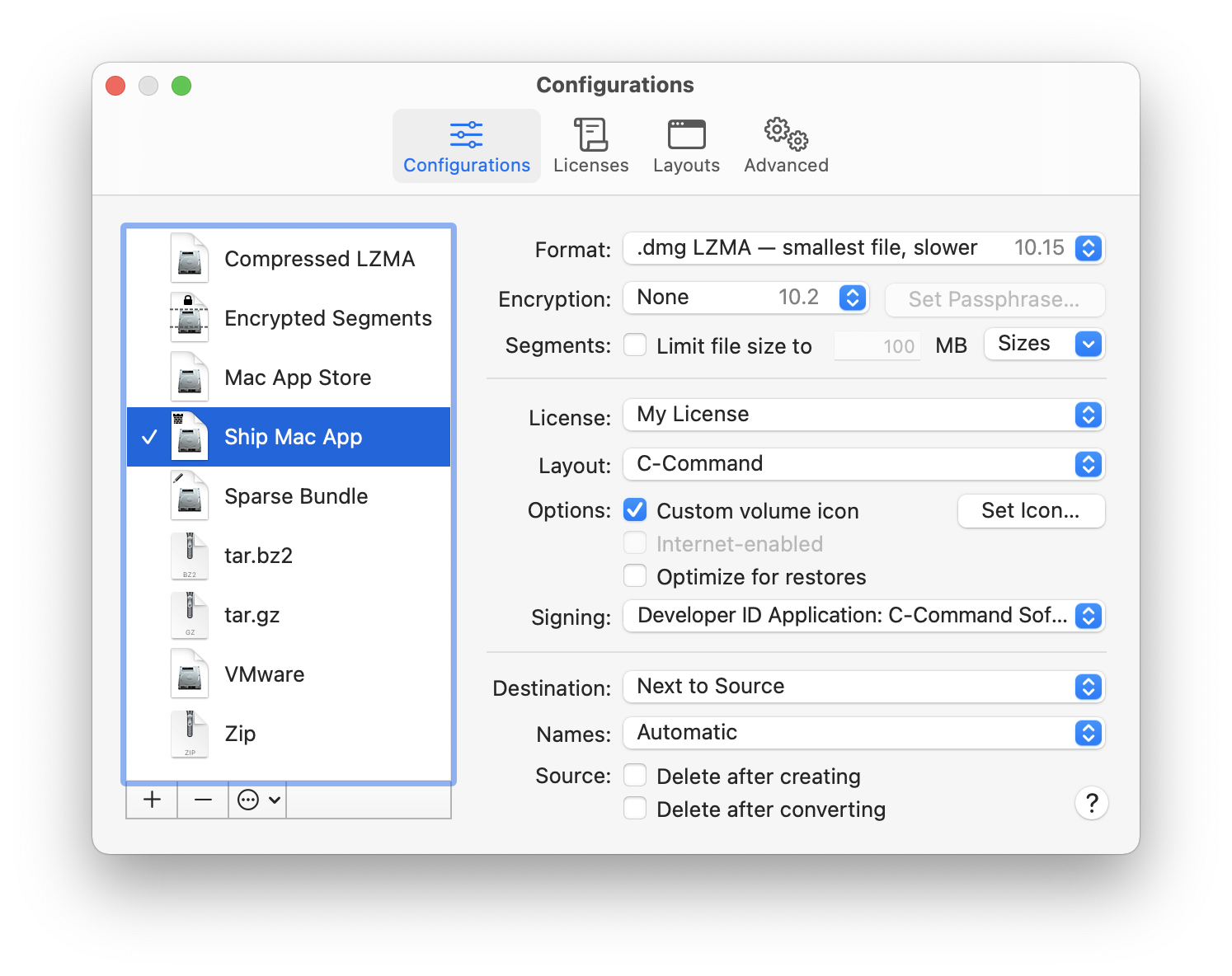
Use the + button to create a new configuration and the - button or the Delete key to remove one. Several commands are available in the action menu and contextual menu:
- Make Default
- Change the current configuration as shown in the DropDMG window. You can also double-click on a configuration in the list.
- Duplicate Configuration
- Create a new configuration with the same options as the selected one.
- Rename Configuration
- Change the name of the selected configuration. You can also click-and-hold on the name or press the Return or Enter key.
Tip: You can quickly change configurations, without first opening the Settings window, by using the pop-up menu in the DropDMG window, by Control-clicking on DropDMG’s icon in the Dock, or by using Temporary options.
The following options are available for each configuration:
5.1.1 Format
DropDMG supports the following disk image and archive formats:
- Read-only Mac Disk Image
The contents of a read-only disk image can be directly accessed from the Finder, but they cannot be modified. Read-only disk images support licenses. They have internal checksums for use with the Verify Image… command. In order to search a read-only disk image via Spotlight, use the Mount Image… command and select the Shadow file option.
- .dmg LZFSE — smaller file, fastest
- A disk image compressed using LZFSE (Lempel–Ziv Finite State Entropy). The files are slightly smaller than zlib-compressed disk images, with encoding that is twice as fast and decoding that is three times as fast. This is DropDMG’s recommended format for general use if your files can require macOS 10.11 or later. Compatible with macOS 10.11 and later.
- .dmg zlib — smaller file, faster
- A disk image compressed using zlib. The file is relatively compact and quick to access. This is DropDMG’s recommended format for general use if your files need compatibility with macOS 10.10 or earlier. DropDMG creates smaller zlib-compressed disk images than Disk Utility. You can control the level of compression via ZlibLevel in the esoteric preferences. Compatible with macOS 10.2 and later.
- .dmg LZMA — smallest file, slower
- A disk image compressed using LZMA (Lempel-Ziv-Markov chain algorithm). The files are smaller than any of the other compression methods. Compression takes slightly longer than bzip2, but decompression is much faster, almost as fast as gzip. This is DropDMG’s recommended format for when you need the most compression, if your files can require macOS 10.15 or later. Compatible with macOS 10.15 and later.
- .dmg bzip2 — smallest file, slowest
- A disk image compressed using bzip2. Depending on the type of data stored, this can be significantly smaller than a zlib-compressed disk image. It is also slower to create and access. Compatible with macOS 10.4 and later, deprecated on macOS 12 and later.
- .dmg — no compression
- An uncompressed disk image will always be larger than a compressed one. However, with certain types of content (music, photos, already compressed files) the difference in size will be slight, and an uncompressed disk image will generally be faster to create and access. Compatible with macOS 10.2 and later.
- Read-write Mac Disk Image
The contents of a read-write disk image can be directly accessed from the Finder, and you can add, remove, and modify files. Read-write disk images can be created from existing files/folders or by using the New Blank Disk Image… command.
- .sparsebundle — package of files
- Sparse bundle disk images appear as a single file but are actually stored as a folder with many files inside. This makes it more efficient to back them up using Time Machine or other backup utilities, as only the changed parts need to be copied. Additionally, sparse bundle disk images work well with the Compact Image… command. Compatible with macOS 10.5 and later.
- .dmg — constant file size
The disk image is stored as a single file. Compatible with macOS 10.2 and later.
When using the macOS Extended file system, this is less efficient (in terms of space used) than a sparse disk image because the file size is determined by the capacity of the disk image rather than by the amount of data currently stored on it. This can be desirable, for example, if you want to reserve a certain amount of space for the disk image’s use.
When using the APFS file system, this is more efficient (in terms of space used) because macOS will use APFS’s native support for sparse files to automatically reclaim unused space, without your having to manually compact the disk image. However, care must be taken to keep the .dmg file sparse; many common ways of moving and copy such files will make them balloon to full size. Lastly, writable .dmg files are slower to write than .sparsebundle files.
- .asif — sparse file
- Apple sparse images are stored as a single file. This can make backups inefficient for large disk images, because the entire file must be copied each time. However, they are much faster to use than the older .sparseimage and .sparsebundle formats. DropDMG always uses the APFS file system for ASIF disk images. The Compact Image… command does not work with Apple sparse images. Compatible with macOS 15.0 and later but requires macOS 26 or later to create or convert them.
- .sparseimage — deprecated
- Sparse disk images are stored as a single file. This can make backups inefficient for large disk images, because the entire file must be copied each time. The Compact Image… command generally does not reclaim as much disk space as with sparse bundle disk images. Compatible with macOS 10.3 and later.
- Cross-platform Archive
Archives make your files accessible to computers running other operating systems (Windows, Linux, etc.). Archives are slower and require more disk space than disk images, as they must first be expanded before the contents are accessible in the Finder. DropDMG creates special archives that preserve resource forks and Mac metadata. This extra information is ignored by other operating systems.
- .tar.gz — smaller file, faster
- A tape archive, compressed using gzip. The file is relatively compact and quick to create and expand. Compatible with macOS 10.4 and later.
- .tar.bz2 — smaller file, faster
- A tape archive, compressed using bzip2. Depending on the type of data stored, this can be significantly smaller than a .tar.gz archive. It is also slower to create and expand. Compatible with macOS 10.4 and later.
- .tar — no compression
- An uncompressed archive will always be larger than a compressed one. However, with certain types of content (music, photos, already compressed files) the difference in size will be slight, and an uncompressed archive will generally be faster to create and expand. Compatible with macOS 10.4 and later.
- .zip — smaller file, faster
- A ZIP archive is similar to a .tar.gz archive except that this format is more common on Windows. DropDMG creates smaller ZIP archives than the Finder. ZIP archives do not preserve creation dates or Unix ownership. Compatible with macOS 10.3 and later.
- Cross-platform Disk Image
- .cdr DVD/CD-R Master
- A master disk image is an uncompressed, read-only disk image. If created from a file or folder, it will have a Mac filesystem; if created from a volume, the filesystem will be unchanged. This is mainly useful for imaging an existing volume (e.g. copying a CD, DVD, or Blu-ray disc) or creating a Mac disk image to burn using a non-Mac computer. Compatible with macOS 10.0 and later.
- .iso Hybrid (HFS+, ISO 9660, Joliet, UDF)
- A hybrid disk image is like a master. Additionally, the image contains multiple filesystems so that the contents may be accessed using any operating system. Mac-specific files such as .DS_Store are hidden from the non-Mac filesystems. Compatible with macOS 10.0 and later.
- Legacy NDIF Mac Disk Image
NDIF disk images are compatible with System 7, Mac OS 8–9, and macOS 10.15 and earlier. Creating them requires macOS 10.15 or earlier. These can be useful for exchanging files with legacy Macs, for use with emulators such as Sheepshaver and Basilisk, or on recent versions of macOS via impluse. NDIF disk image files use resource forks, so some care must be taken in transferring them over the Internet. They are also limited to 2 GB of logical size. macOS 11 and later do not support creating NDIF disk images.
Note: Microsoft Windows also uses disk image files whose names end with .img, but it does not read the NDIF format. To create a .img disk image for Windows, tell DropDMG to use the .iso or .cdr format and then rename the file to .img.
- .img NDIF-compressed
- A compressed, read-only disk image.
- .img NDIF read-only
- An uncompressed, read-only disk image.
- .img NDIF read-write
- A disk image whose contents can be modified.
5.1.2 Encryption
Encrypted images require a passphrase for access; the image contents are secure from anyone who doesn’t know the passphrase. DropDMG uses Apple’s implementation of the Advanced Encryption Standard (AES) algorithm. Two different strengths of encryption are available:

- 128-bit AES — faster, recommended
- The U.S. National Security Agency (NSA) has announced that it may be used for SECRET level documents. Compatible with macOS 10.3 and later.
- 256-bit AES — more secure
- The NSA has announced that it may be used for TOP SECRET level documents. Compatible with macOS 10.5 and later.
Click the Set Passphrase… button to choose the passphrase that you want to use. To make sure that you’ve typed what you meant to type, you must enter the same passphrase twice.
You can click the Set Passphrase… and then Show Passphrase to verify that the passphrase is what you intended.
DropDMG stores the passphrase securely in the system keychain. You can use the Keychain Access application to control whether the keychain password must be entered before creating an encrypted disk image or viewing the passphrase in DropDMG. If you prefer DropDMG to prompt you for a passphrase each time you create a disk image, leave the passphrase blank.
5.1.3 Segments
Segmented Disk Images
DropDMG lets you split large disk images into multiple pieces, to keep the size of each file below a set limit. This can be useful for transferring large files over the Internet or burning them to disc. The filenames of the pieces will end with .dmg, .002.dmgpart, .003.dmgpart, etc.
To access the contents of a segmented disk image, make sure the .dmg file and all the .dmgpart files are in the same folder. (If you had burned the pieces to disc you would need to copy them all back to the same folder on a hard drive.) Then double-click the .dmg file or use DropDMG’s Mount Image… command.
To split an existing disk image into smaller pieces, set the segment size and then use the Convert Image/Archive… command.
To join multiple segments into a single disk image file, make sure that all the segments are in the same folder, uncheck Limit segments to ___ MB, and then use the Convert Image/Archive… command.
Segmented ZIP Archives
DropDMG can create segmented ZIP archives (e.g. .z01, .z02, .zip). Such archives cannot be expanded by macOS’s built-in Archive Utility, but there are free third-party expansion utilities such as The Unarchiver.
Segment Sizes
Sizes are specified in megabytes (base 10). The Sizes pop-down menu lets you enter common segment sizes for CDs, DVDs, and Blu-ray discs. The sizes are chosen so that a segment of that size can be burned to the disc as a file. The actual disc capacities may vary slightly, as will the sizes of the segments produced by the disk imaging engine. macOS may choose to segment very large disk images (larger than 1 TB) even if you tell DropDMG not to use segments.
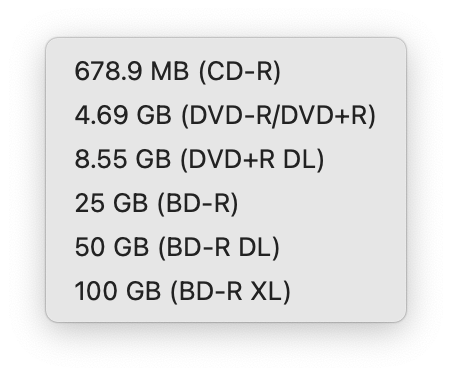
Note: Apple has deprecated the segmented disk image format starting with macOS 12 Monterey.
5.1.4 License
If you select a license agreement, macOS will display it each time the user tries to mount your disk image. The contents of the disk image will only be accessible if the user clicks the Agree button.
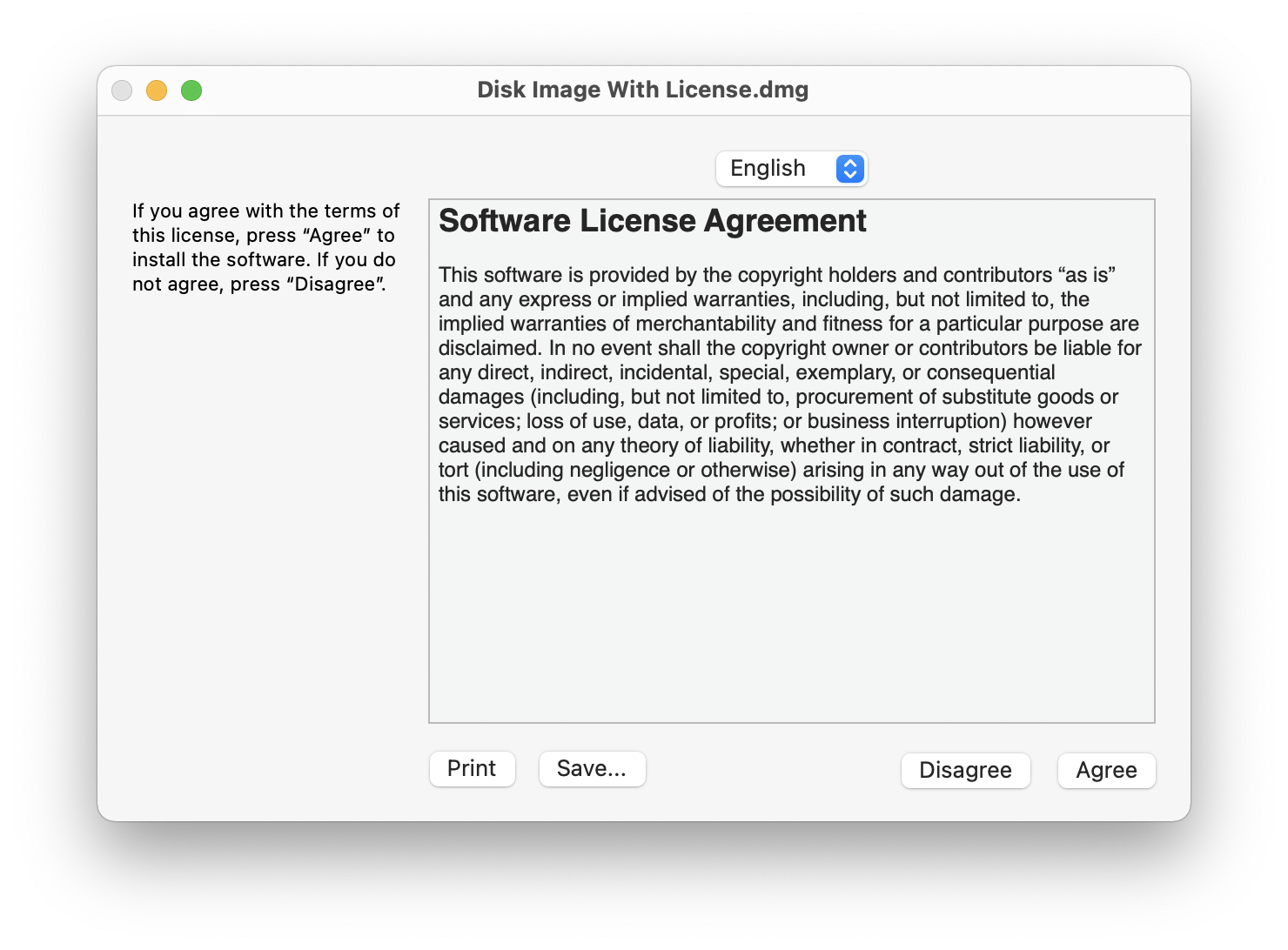
You can create license agreements using the Licenses tab of the Settings window. In order to be able to choose a license, it must contain at least one language.
When converting, DropDMG adds or removes license agreements from the source image so that they match the one chosen here.
Tip: Hold down the Option key when choosing a license to open it for editing.
5.1.5 Layout
If you select a layout, DropDMG will use it to set the view options, background picture, and icon positions of the mounted disk image.
You can create layouts using the Layouts tab of the Settings window.
DropDMG ignores the Layout option when creating a disk image by converting.
Tip: Hold down the Option key when choosing a layout to open it for editing.
5.1.6 Custom volume icon
Normally when a disk image is mounted, it shows up on the desktop with a plain white icon that looks like a hard drive. With this option checked, DropDMG will customize the icon in one of two modes:
- Automatic
If the top level of the image contains an application, DropDMG will badge the application’s icon onto the gray or white drive icon. Or, if the disk image contains a single file, DropDMG will badge that file’s icon onto the drive. DropDMG renders an optimized version of the badged icon for each size up to 512×512.


- Manual
To choose your own graphic file to use as the icon:
- Click the Set Icon… button.
- Select the graphic file and click Choose.
- Select the source folder (the folder that you will drop onto DropDMG when you create the disk image) and click Choose. DropDMG will convert your graphic file into an invisible .VolumeIcon.icns in the source folder.
- Now, whenever you create a disk image from that source folder (provided that Custom volume icon is checked) DropDMG will use the .icns file to set the volume icon.
DropDMG ignores the Custom volume icon option when creating a disk image by converting.
Burning a CD or DVD-ROM With a Custom Icon
- Put the files that will comprise your disc into a folder (called the source folder).
- In the Configurations settings, set the Format to .cdr and make sure that Custom volume icon is checked.
- If you want DropDMG to automatically create the icon based on the main file in your source folder, skip this step. To use your own graphic file for the icon, click the Set Icon… button. Select the graphic file and click Choose. Then select the source folder and click Choose.
- Drag your source folder onto DropDMG’s icon in the Dock. This will create a .cdr file.
- Choose Burn… from DropDMG’s File menu. Make sure that Burn contents of disk images is checked. Then select the .cdr file and burn your disc.
Creating a Sparse Disk Image With a Custom Icon
DropDMG currently does not support directly creating a .sparsebundle or .sparseimage disk image with a custom icon. You can, however, create a .dmg disk image with a custom icon and then convert it to the desired format.
5.1.7 Internet-enabled
When an Internet-enabled disk image is downloaded by Safari (and Safari’s Open “safe” files after downloading preference is checked), it is automatically expanded into a folder and the disk image file is moved to the trash.
If the disk image has a background picture, it is not transferred to the expanded folder.
Note: DropDMG ignores this option when running on macOS 10.15 or later, as macOS no longer supports creating Internet-enabled disk images.
Note: Safari under macOS 10.7 and later does not honor the Internet-enabled setting, although there has been no indication from Apple that the feature has been removed.
Note: On macOS 10.2.2 through 10.2.8, this also happens whenever an Internet-enabled disk image is mounted (by any program). On earlier versions of macOS, Internet-enabled disk images are treated just like other disk images.
5.1.8 Optimize for restores
This option is for when you plan to use Apple Software Restore or Disk Utility to copy the contents of the disk image back to a hard drive. (See, for example, the Making a Bootable Device Image of a Hard Drive section.) DropDMG performs an extra pass over the disk image, rewriting the file to provide the best performance when restoring.
5.1.9 Signing
About Signed Disk Images
Apple recommends that Mac applications be distributed on disk images that are code signed. The signature allows the customer to verify that the downloaded disk image is exactly as you created it, that it has not been maliciously modified, and that it was created by a valid Mac developer registered with Apple’s Developer ID program. If the disk image is not signed, an application stored on it will be subject to Gatekeeper Path Randomization (a.k.a. App Translocation). That is, macOS will copy it to a read-only, random location prior to launch. The app will not be able to update itself or access its external resources, and it can lose privacy permissions that you had granted. macOS stops using path randomization on an app when the user moves it (via Finder—other ways of moving the file don’t work). However, neither the failure mode nor the remedy is made clear to the user, so it’s best to avoid potential problems entirely by using a signed disk image.
macOS 10.12 and later automatically verify the signature when mounting a disk image. Signed disk images can still be mounted on earlier versions of macOS, which ignore the signature.
Note: macOS does not support signing encrypted disk images.
Signing Disk Images With DropDMG
To have DropDMG sign your disk image, choose the appropriate signing identity from the Signing pop-up menu in the Configurations settings. This is probably one whose name begins with Developer ID Application. In the event that you have multiple identities with the same name, DropDMG will show a tooltip that shows the SHA1 hash for the identity so that you can tell which is which. If you don’t see your signing identity in DropDMG but do see it in the keychain, make sure that the private key is not missing.
Signed disk images can be created on macOS 10.11.5 and later. Only read-only disk images in .dmg format can be signed.
Secure signing requires access to Apple’s trusted timestamp server, so your Mac must be connected to the Internet when you create the disk image with DropDMG.
You can verify the signature of a disk image or archive, and see who signed it, using the Verify Signature… command.
To remove or change the signing on a disk image, use the Convert Image/Archive… command.
Notarized Disk Images
Separate from code signing, Apple recommends that applications and disk images be notarized. Notarization is required for new developers starting with macOS 10.14.5 and for all developers starting with macOS 10.15. (“Required” means that, without notarization, macOS will prevent launching the app and will show a scary alert window saying that it couldn’t check the app for malware.)
There are two ways to notarize an app:
You can notarize the app itself using the Organizer window in Xcode. This is the easiest method, as Xcode handles uploading the file, monitoring the progress, and stapling the ticket. (Alternatively, you can use a helper utility such as SD Notary.) You can then put the app in a disk image or ZIP archive for distribution.
Note: Such “automatic” notarization may not be suitable for disk images that are signed; prior to macOS 10.15 Beta 6, signed disk images containing a notarized app trigger the malware alert, and even after that version they are treated as unsigned and so are subject to App Translocation.
You can notarize the disk image container using what Apple calls the custom workflow. In practice, this means using the notarytool and stapler command-line tools. (Alternatively, you can use a helper utility such as SD Notary or App Wrapper.) This is what most developers will need to do, because Apple recommends that disk images be signed, and macOS requires that signed disk images also be notarized. It is not enough to notarize the app inside the disk image.
Note: When you notarize the container disk image, notarytool also notarizes the app inside, so you can skip the step of notarizing the app using Xcode.
In some cases, it may be beneficial to notarize the app itself and also notarize the disk image container. If you transfer an installed app to another Mac directly (not via a notarized disk image), the Mac will be able to look up online its ticket from notarizating the disk image. However, if you had also separately notarized and stapled the .app package, macOS would be able to verify the notarization offline, as well.
Levels of Signing
A macOS app distributed outside the Mac App Store will generally have 3–4 separate layers of signing:
- The app itself will be code signed by Xcode after it’s compiled.
- If the app has an installer, the package file will be signed using an installer certificate.
- The disk image containing the app or installer will be signed using an application certificate. (This is the part DropDMG handles.)
- The disk image will be submitted to Apple for notarization, and then have a ticket stapled to it.
Gatekeeper and Quarantine
macOS only applies path randomization and notarization checks to apps and disk images that are quarantined by Gatekeeper. Web browsers and other apps that transfer files over the network add the quarantine flag (a com.apple.quarantine extended attribute) to files that they download. When you open the file—and it passes the security checks—macOS removes the quarantine flag. This means that:
- To test your disk image as your customers would see it, you need to download it yourself using a Web browser.
- If you distribute disk images within your organization in ways that don’t cause them to be quarantined (e.g. via file sharing, scp, or rsync), they do not have to be signed and notarized.
You can bypass Gatekeeper by:
- Removing the quarantine flag on the file, e.g. using the xattr -d com.apple.quarantine command.
- Opening the file by Control-clicking on it in Finder and choosing Open from the contextual menu, instead of opening it by double-clicking.
“Detritus” Errors When Signing a Disk Image
Creating a signed disk image on macOS 10.12 or later may fail and report this error:
resource fork, Finder information, or similar detritus not allowed
This means that one or more of the files that you asked DropDMG to copy to the disk image contained extended attributes (xattrs), which macOS signing disallows for security reasons. In most cases, the xattrs are not actually needed, so you can simply remove them.
You can use a Terminal command such as:
find . \( -xattrname com.apple.FinderInfo -o -xattrname com.apple.ResourceFork \) -print0 | xargs -0 xattr
to find all the files with Finder info or resource forks in the current directory.
You can use a Terminal command such as:
xattr -cr .
to remove all the extended attributes from all the files in the current directory.
Troubleshooting
For additional code signing troubleshooting information, please see this thread.
5.1.10 Destination
You can choose to have disk images created in the same folder as the source folder (Next to Source), or specify a folder where images should be saved (by choosing Other… or dragging a folder onto the settings window). The Ask Later option causes DropDMG to ask you, for each operation, where to save the disk image or archive.
If the destination folder that you specify ends up being invalid (e.g. you specify a destination folder that’s contained by the source folder), DropDMG will revert to its default behavior of Next to Source.
The bottom portion of the pop-up menu lists recent folders and favorite folders. Recent folders are the last 10 folders that you’ve chosen. Favorite folders are always shown in the menu, even if you have not used them recently. To make a recent folder into a favorite folder, find the folder’s alias in the folder:
/Users/<username>/Library/Application Support/DropDMG/Recent Folders
or:
/Users/<username>/Library/Containers/com.c-command.DropDMG/Data/Library/Application Support/DropDMG/Recent Folders
To open the library folder, see the How can I open the Library folder? section.
Select the alias and open the Finder’s Get Info window. Then click the Locked checkbox.
5.1.11 Names
This option controls the names of the output disk image or archive and also the mounted disk image volume.
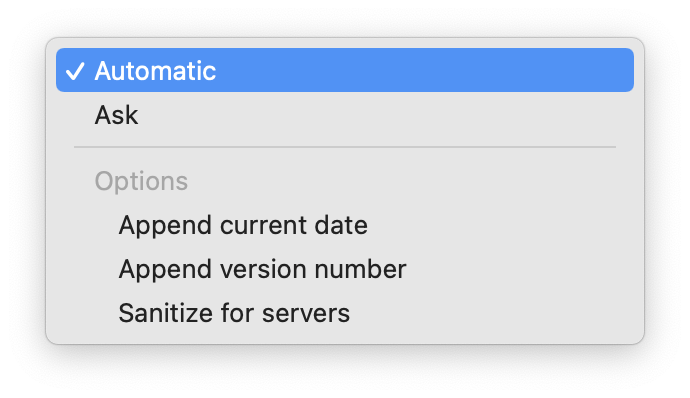
- Automatic
- DropDMG chooses the filename and volume name based on the name of the source.
- Ask
DropDMG asks you to enter the name of the image file it will create and the name of the volume that will appear on the desktop when you mount the image. DropDMG will automatically add the proper filename extension to the filename. It may also truncate the names you enter if they would be too long for the Mac’s volume and filename limits.
Note: The volume name is not settable when creating a device image, although you can use the CreateDeviceImages esoteric preference to tell DropDMG not to create device images.
Three additional options are available:
- Append current date
- Add the current date (in YYYY-MM-DD format) to the end of the filename and volume name. This option is ignored when creating a disk image by converting.
- Append version number
- When imaging an application or installer package (or a folder containing an application or package), add its version number to the end of the filename and volume name. This option is ignored when creating a disk image by converting.
- Sanitize for servers
- Process the name of the output file so that it does not contain any spaces, accented or foreign characters, or certain punctuation marks. This makes it possible to upload it to a Web or FTP server and then access it using a URL that contains no percent escape sequences.
5.1.12 Delete after creating/converting
If you select one of these options, DropDMG will move the source folder, image, or archive to the trash after it has finished making the disk image. If an error occurs while creating the output file, DropDMG leaves the source untouched.
5.2 Licenses
Disk images can include license agreements (also known as End-User License Agreements or EULAs), which are displayed to the user whenever the disk image is mounted. The contents of the disk image will only be accessible if the user accepts the terms of your license. DropDMG lets you define multiple license agreements ahead of time. Each agreement may be localized into multiple languages. You can choose which agreement (if any) to include with each disk image.
See the Making Images With Background Pictures section for a tutorial on creating disk images with license agreements.
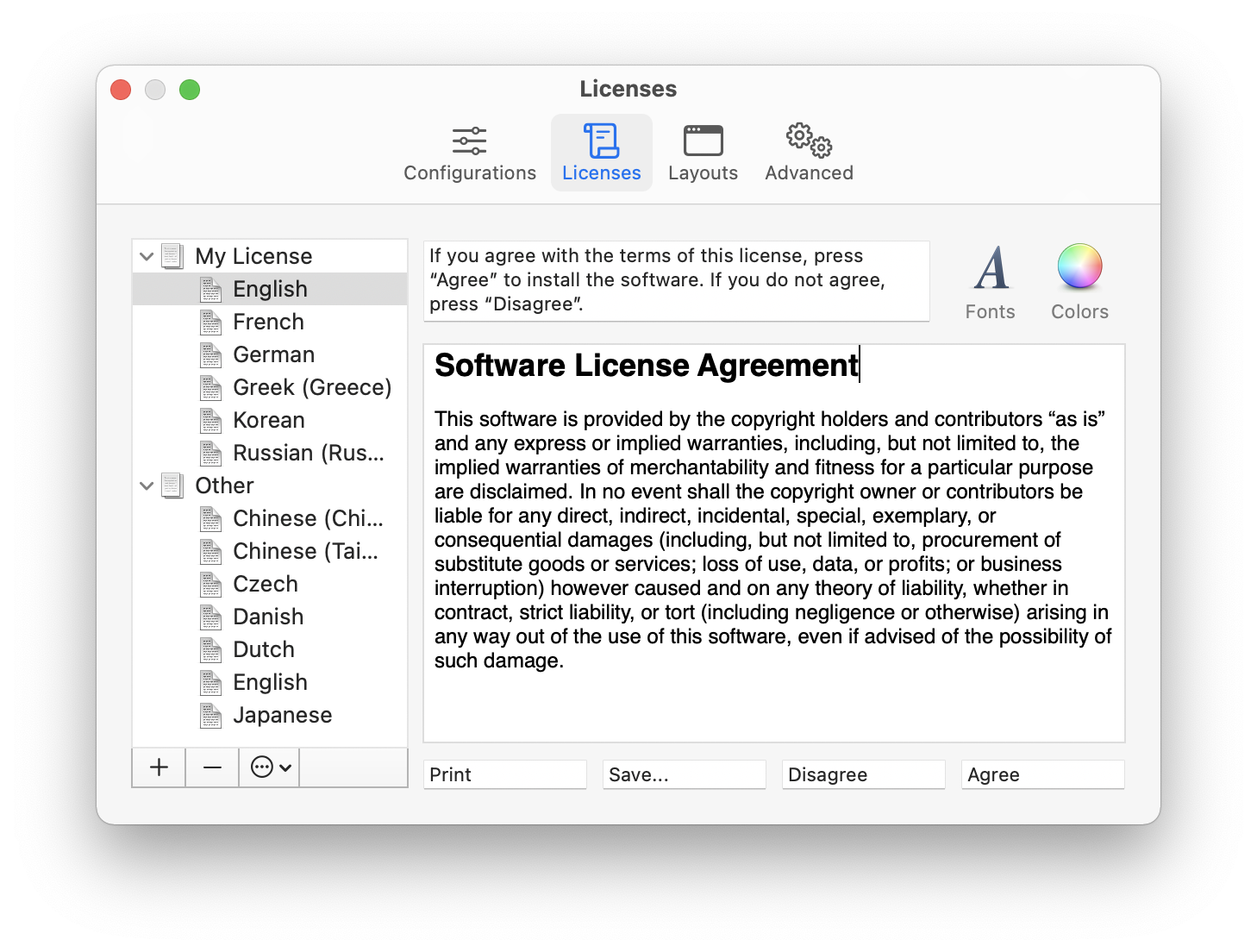
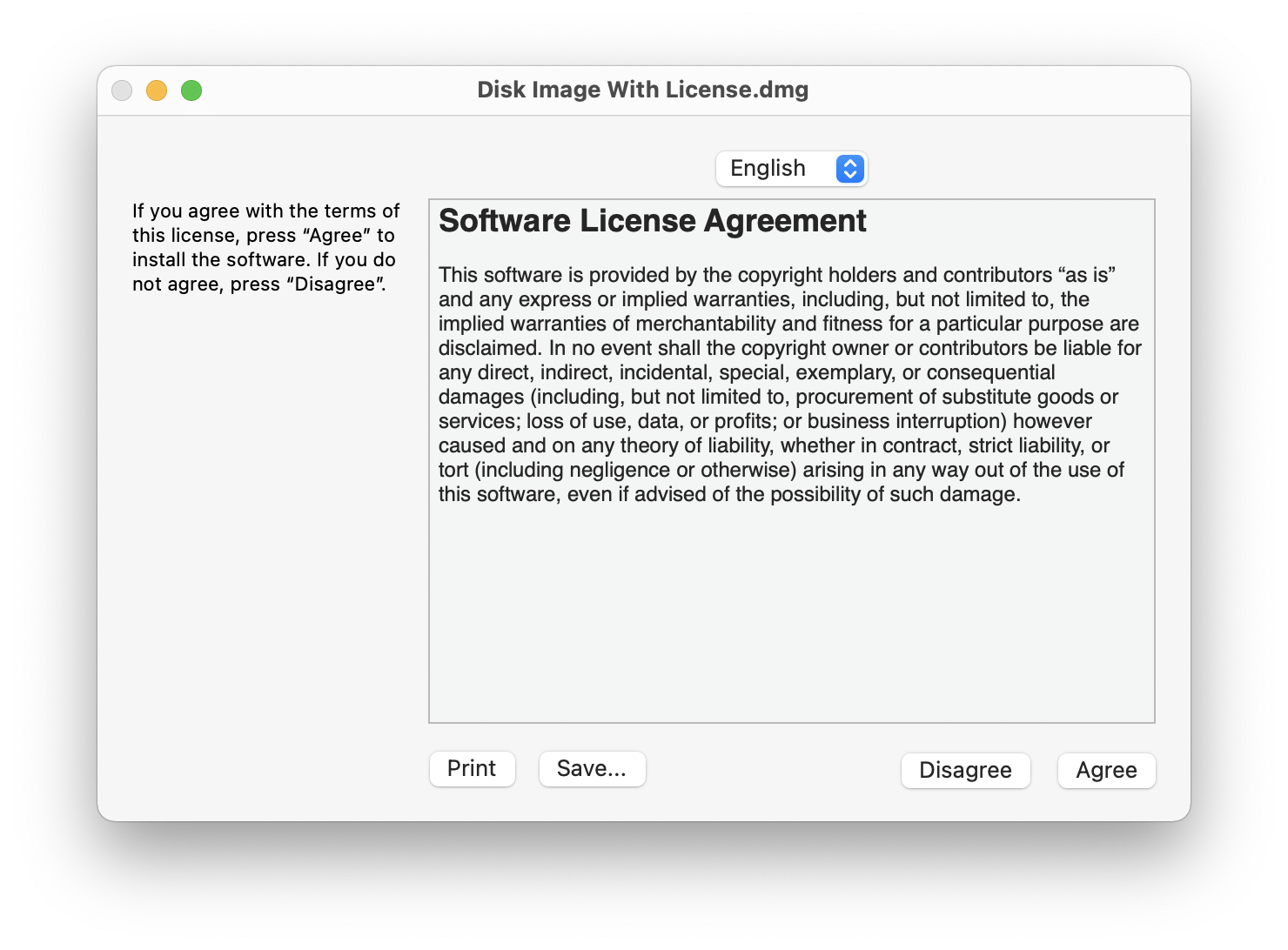
Creating and Editing Licenses
Use the + button to create a new license and the - button or the Delete key to remove a license or language. Several commands are available in the action menu and contextual menu:
- New License
- Create a new, empty license.
- Duplicate License
- Create a new license with the same languages as the selected one.
- Rename License
- Change the name of the selected license. You can also click-and-hold on the name or press the Return or Enter key.
- New Language
- Add a language to the selected license. The following languages are available: Arabic, Chinese (China/Simplified), Chinese (Taiwan/Traditional), Czech, Danish, Dutch, English, Finnish, French, German, Greek, Hungarian, Italian, Japanese, Korean, Norwegian, Polish, Portuguese (Brazil), Russian, Slovak, Spanish, Swedish, Turkish, Ukrainian.
A language consists of three elements:
- Prompt
macOS displays these instructions above your license agreement. It is typically something like:
If you agree with the terms of this license, press “Agree” to install the software. If you do not agree, press “Disagree”.
- License Text
This is your localized license agreement. The width of the editor pane matches the width of the pane that macOS uses to display the license to the end user.
The Edit menu contains various helpful commands: Find, Replace, spelling and grammar, etc.
The Font menu and the Fonts and Colors buttons allow you to customize the appearance of your license. License agreements can use multiple fonts, sizes, and styles of text.
You can also edit the license text in another application such as TextEdit. To do this, double-click the language in the source list or drag it onto the TextEdit icon in the Dock. This can be useful if you want to see multiple languages side-by-side in different windows. (When using TextEdit, do not paste in any graphics, as this would convert the file from RTF format to RTFD; DropDMG and disk images only support RTF.)
Note: Beware of using fonts that are not built into macOS, for the license agreement will look different if the user does not have the fonts installed. Secondly, note that “synthetic” font traits will not be preserved. A synthetic trait is a style for which you do not have a font. For instance, macOS ships with normal and bold variants of Lucida. Both of these work fine in license agreements. DropDMG will also let you create a license agreement using italic Lucida, where the operating system synthesizes Lucida Italic from regular Lucida, but the italic style will not be displayed to the end user.
- Buttons
- This lets you customize the names of the Print, Save…, Disagree, and Agree buttons.
Sharing Licenses
DropDMG automatically saves the licenses that you create. You can also create copies of the licenses outside DropDMG, as described in the Sharing Licenses and Layouts section.
Limitations
macOS only supports license agreements for disk images, not burned discs. If you want a license agreement on a CD or DVD, put your license on a .dmg and then burn the .dmg to disk as a file or by putting the .dmg in a folder as described in Burning a CD or DVD-ROM With a Custom Icon.
Due to limitations of the .dmg format, images containing an extremely large number of files cannot have license agreements.
5.3 Layouts
When you double-click a disk image, macOS mounts it and opens a Finder window showing its top-level contents. Layouts let you control the appearance of this window: the window position, background picture, view options, and icon positions. Additionally, when you create a disk image with a layout, DropDMG sets it to automatically open the window when mounting the image or inserting a disc burned from the image.
Note: The files/folders that you add to a layout are only used for the purposes of designing the layout, i.e. specifying where each icon goes. The actual contents of the disk image are determined by the source folder that you drag onto DropDMG. Normally, you would add an icon to the layout for each file that will be in your source folder. However, a layout can have more files than the source folder, in which case you can reuse that layout for different purposes. A layout can also have fewer files than the source folder, in which case DropDMG will leave the icon positions of the extra files unspecified.
See the Making Images With Background Pictures section for a tutorial on creating disk images with background pictures and layouts.
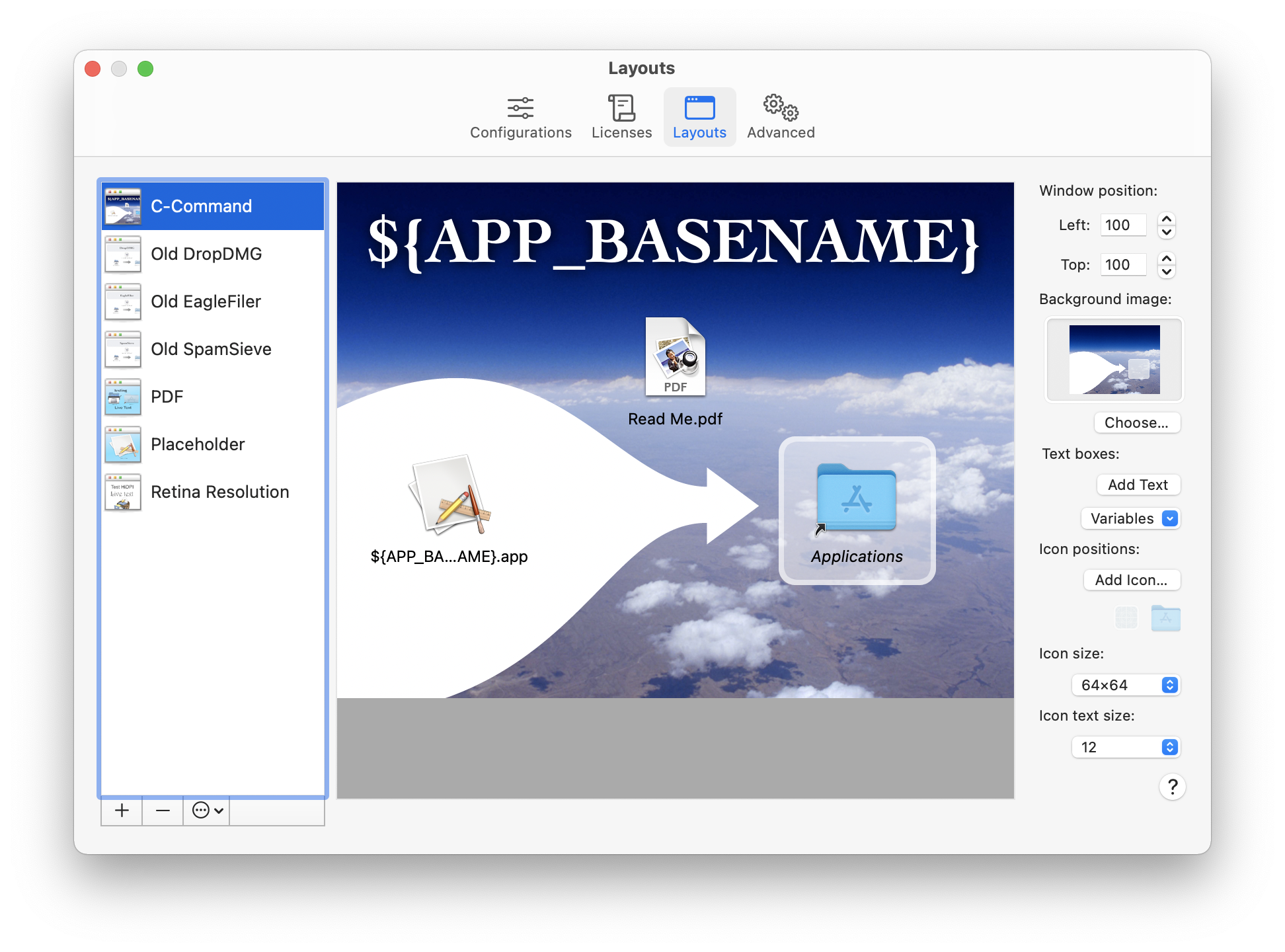
Use the + button to create a new layout and the - button or the Delete key to remove one. Several commands are available in the action menu and contextual menu:
- Duplicate Layout
- Create a new layout that matches the selected one.
- Rename Layout
- Change the name of the selected layout. You can also click-and-hold on the name or press the Return or Enter key.
DropDMG automatically saves the layouts that you create, as you edit them. You can also create copies of the layouts outside DropDMG, as described in the Sharing Licenses and Layouts section.
- Window position
- This controls the position of the upper left corner of the window, relative to the upper left corner of the user’s main display (i.e. the Apple menu).
- Background image
Set the background image by dragging an image file onto the well or by clicking the Choose… button. The background image determines the size of the layout. If you do not specify a background image, DropDMG uses a plain white background with dimensions 640×480.
The background image can be a 72 or 144dpi image, a PDF file, or a multi-resolution TIFF file. DropDMG will render a multi-resolution background picture that’s optimized for display on both Retina and non-Retina Macs. DropDMG looks at the background image’s actual resolution (dots per inch) to determine whether to treat it as Retina; it does not, e.g., look for @2x in the filename.
To remove a background image, Control-click and choose Delete Background Image.
See Designing a Background Image below for information about how large your background picture should be and how its contents should be designed.
- Text boxes
Click Add Text to create text boxes that are drawn atop the background image. Click once on a text box to resize it. Double-click to edit its contents. After selecting some text, you can use the Fonts panel to set the font, style, color, and shadow. The ruler lets save favorite styles and adjust the spacing and alignment (left, center, full, or right) of the text.
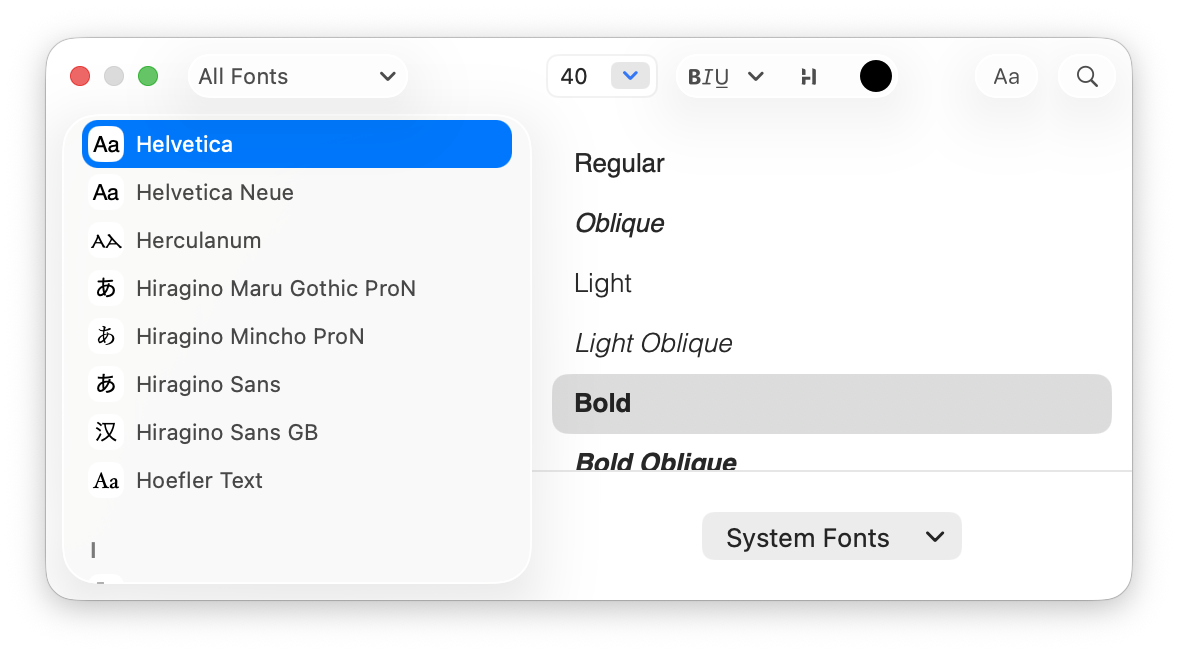
The Variables pop-down menu lets you add placeholders that DropDMG will fill in when you build the disk image, so that you don’t have to manually update the text in your layout. The supported variables are Application Name (e.g. DropDMG), Application Short Version String (the marketing version from CFBundleShortVersionString), Application Version (the build number from CFBundleVersion), and Date (YYYY-MM-DD) (e.g. the date the disk image was created).
- Icon positions
To add an icon to the layout, drag and drop a file or folder or click the Add Icon… button.
Click the Application Placeholder button to add a special icon to your layout called ${APP_BASENAME}.app. This will set the position of whichever application (or other principal file) is in your source folder, letting you use the same layout to create disk images for multiple applications.
Click the Application Folder button to create a link to the Applications folder. This makes it possible to install an application by dragging its icon onto the Applications icon in the same window. When you create a disk image using the layout, DropDMG will automatically add a symlink to the Applications folder. (This option is not recommended for use with Internet-enabled disk images.)
You can drag and drop to rearrange the icons. By default, DropDMG uses a 16×16 grid so that the icons are aligned with one another. To drag an icon to any position, unconstrained by the grid, hold down the Command key. You can also move the selected icons one point at a time by pressing the arrow keys.
- Icon size
- The icons can be displayed at 16×16, 32×32, 48×48, 64×64, 96×96, 128×128, 256×256, or 512×512.
- Text size
- The text size can vary from 10 to 16 point.
See also:
- Why doesn’t the file I added show up on the disk image?
- Why don’t the icons appear in the desired positions in the mounted disk image?
Designing a Background Image
Here are some things to consider when choosing the size of your background image and designing its contents:
- It is recommended that you design your background image such that it
looks good if the bottom 59 points are hidden. This is because:
- On macOS 11.0, the window’s title bar takes up 7 more points than on previous macOS versions, and this intrudes into the space available for the background image.
- Finder does not allow the disk image to control whether the window’s path bar is shown, and the bar consumes space that would otherwise be available for the window’s content. DropDMG sets the window size such that, if the user has the path bar turned off, the Finder will show the full background image; if the bar is turned on, the Finder will show all but the bottom 23 points.
- On macOS 11.0, a total of 52 vertical points may be consumed if the user shows the tab bar, path bar, and status bar. Also, the bottom corners of the image may be hidden due to the window corners being rounded.
- DropDMG sizes the window based on the metrics for macOS 10.14 and later. On earlier versions of macOS, Finder will not show the bottom 1 point without scrolling.
- It is recommended that you design your background image such that it looks good if the rightmost 1 point is hidden. This is because DropDMG sizes the mounted disk image window to exactly fit the dimensions of the background image. On macOS 10.7, you will see every pixel of the image. macOS 10.8 through 10.10 draw a 1-point vertical line at the left edge of the window, thus shifting the image to the right, so that the rightmost column is scrolled out of view. Because different versions of the OS display background images in different ways, it is impossible to choose a window size that always looks optimal. DropDMG decides that it is better to hide a column of pixels that most people won’t notice missing than to show an extra column of white pixels that stand out as looking wrong.
- macOS imposes a minimum window width, so choose a background image that’s at least 437 points wide in order to avoid a white bar on the right side of the window.
- When a background image is specified, Finder does not change the color of the filenames for Dark Mode. The text is always displayed in black, like in Light Mode. So you do not have to worry about designing a single background picture that is readable in both modes.
Supporting macOS 10.6
Please see the documentation for the DisableRetinaBackgroundPictures esoteric preference.
Supporting macOS 10.5 and Earlier
With the macOS 10.6 Finder, Apple changed the file format that it uses to save a folder’s view options. Previous versions of macOS do not know how to fully read the new format. This means that disk images created on macOS 10.6 (using either the Finder or DropDMG) may not appear exactly as intended when using macOS 10.4 or 10.5. To deploy a disk image for previous versions of macOS, you may wish to create the disk image using DropDMG on macOS 10.5. Another option is to create a read-write disk image, manually tweak its view options on macOS 10.5, and then use DropDMG to convert it to a final format.
5.4 Advanced
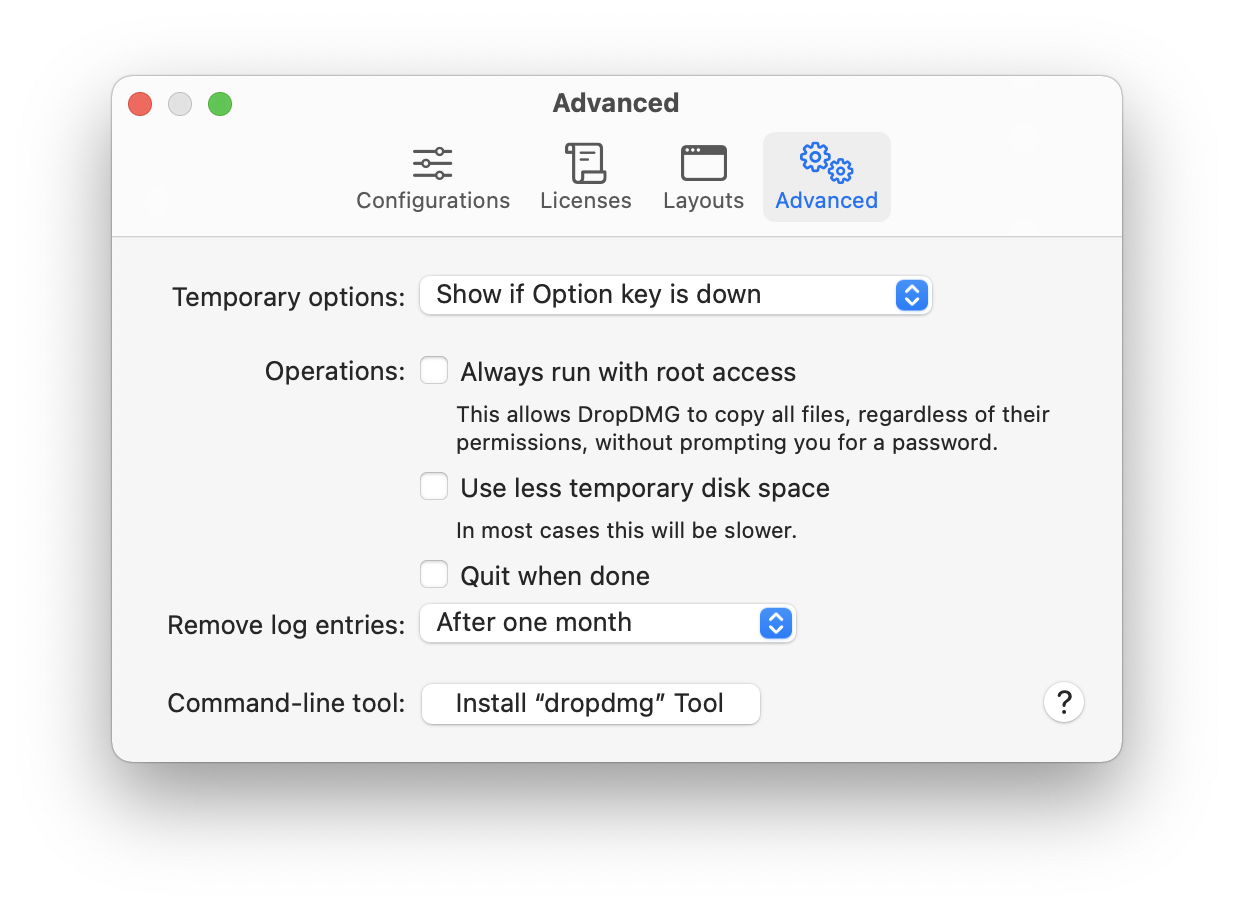
5.4.1 Temporary options
When DropDMG is creating or converting a disk image, it uses the options specified in the current configuration. If you want to use slightly different options, you could go to the Configurations settings, duplicate the configuration, change it, make your image, and then delete the configuration. However, it’s much easier to use temporary options. This lets you start with a configuration, make some one-off changes, and then create your disk image without altering any of the saved configurations.
- Show if Option key is down
- Select this option if you normally want to use the saved configurations, using temporary options only when you drag a folder onto DropDMG while pressing the Option key.
- Show unless Option key is down
- Select this option if you usually make different types of disk images each time. DropDMG will always bring up the temporary options window, unless you’re pressing the Option key.
You can also use the DropDMG: Ask for Options command in the Services menu to create a disk image using temporary options.
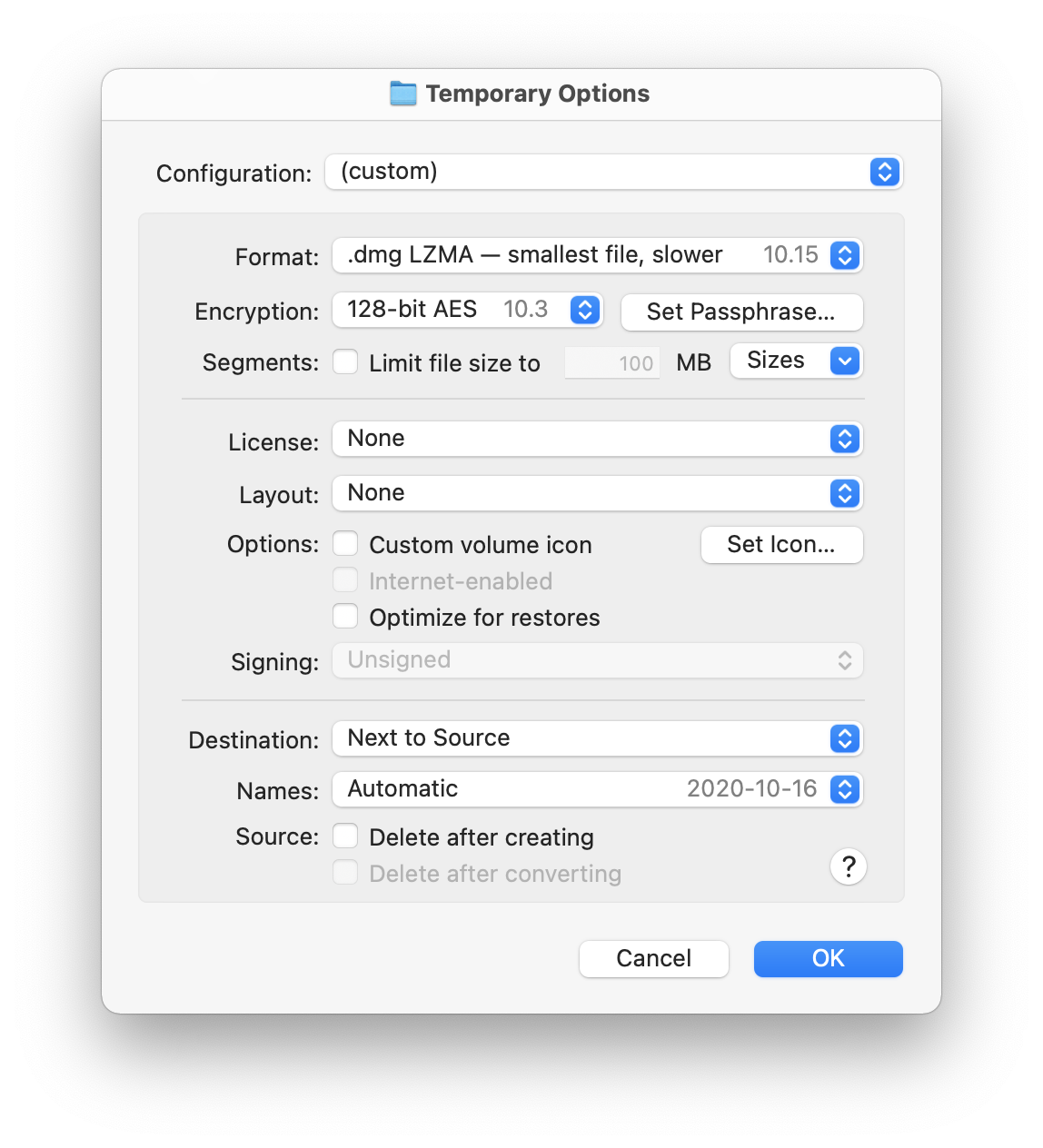
5.4.2 Always run with root access
- If you downloaded DropDMG direct from C-Command
Normally, if DropDMG does not have the privileges that it needs in order to create a disk image or archive, it will prompt you to authenticate by entering an administrator password. This authentication lasts for a few minutes, or until you quit DropDMG (whichever happens first).
If Always run with root access is checked, DropDMG will retain administrator access—even between launches. This saves you from the trouble of having to keep entering your password, and it makes it easier to run DropDMG unattended (for example, as part of an automated, scheduled backup). However, this is a potential security risk. Anyone with access to your copy of DropDMG will be able to access and modify any file on your Mac.
Note: In order to use Always run with root access, the DropDMG application must be installed on your Mac’s startup volume.
- If you purchased DropDMG from Apple’s Mac App Store
In order to create a disk image or archive from certain files, DropDMG will need root access. You can give DropDMG this access by opening the Terminal application and entering these commands:
F=/Applications/DropDMG.app/Contents/Frameworks/MJTFoundation.framework sudo chmod u+s "$F/Versions/A/auth-tool" sudo chown root "$F/Versions/A/auth-tool"
It will ask for your administrator password. This is a potential security risk. Anyone with access to your copy of DropDMG will be able to access and modify any file on your Mac. You can remove the root access by entering these commands in Terminal:
F=/Applications/DropDMG.app/Contents/Frameworks/MJTFoundation.framework sudo chmod u-s "$F/Versions/A/auth-tool"
5.4.3 Use less temporary disk space
With this option checked, DropDMG will only require free disk space on the destination volume equal to the size of the final disk image file. This can make disk image creation much slower, however. Additionally, when creating an encrypted disk image, all data written to the destination volume will be encrypted.
With this option unchecked, disk image creation will generally be much faster (and the final compressed disk image file may be slightly smaller), however DropDMG may require working space on the destination volume of up to twice the size of the source folder. When creating an encrypted disk image, the final disk image file will be encrypted, however temporary files will not. Thus, if you plan to distribute the destination hard drive itself (rather than just the final .dmg file), you should use Disk Utility to Erase Free Space securely.
Leaving Use less temporary disk space unchecked is generally the best choice, unless there is little free space on the destination volume.
5.4.4 Quit when done
If Quit when done is checked, DropDMG will quit itself when there are no more imaging or burning operations in progress. This means, for example, that you can drop a folder onto DropDMG, and it will launch, do its work, and then quit.
5.4.5 Remove log entries
You can delete individual log entries by selecting them in the DropDMG window and pressing delete. Use Edit ‣ Select All to quickly clear the log.
The pop-up menu lets you set DropDMG to automatically delete old log entries When DropDMG quits, After one day, After one week, After two weeks, After one month, or After one year. If you set it to Manually, DropDMG will keep the log entries forever (unless you delete them).
5.4.6 Command-line tool
DropDMG has a command-line tool called dropdmg that can create disk images and archives and burn CDs and DVDs. This lets you control DropDMG from Terminal and automate it via shell scripts.
To install the command-line tool, click the Install “dropdmg” Tool button in the Advanced section of the Settings window. Once installed, DropDMG will automatically offer to update the tool when a new version is available.
For a list of the available options, type man dropdmg in Terminal.
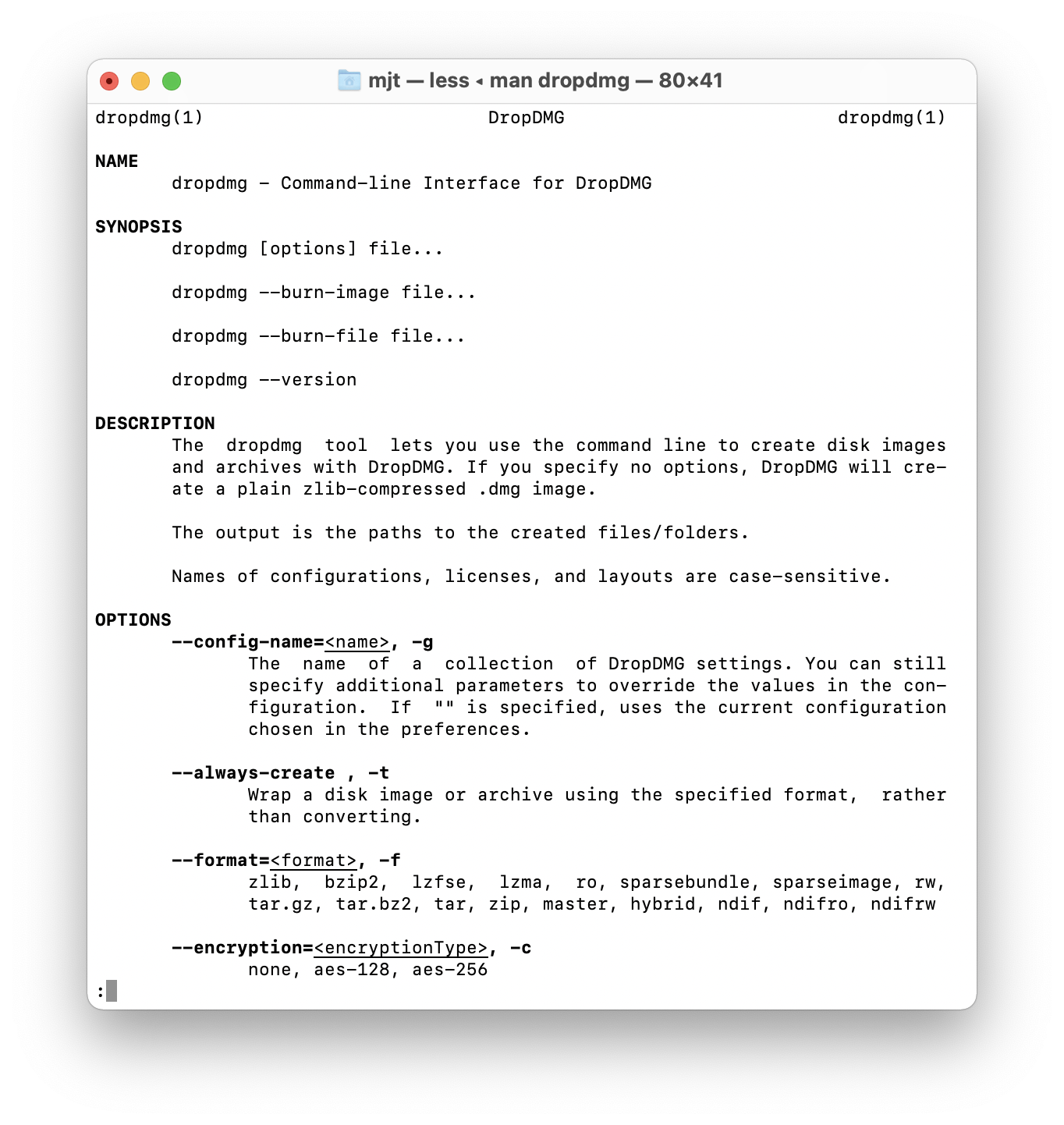
Detached Settings Files
The Sharing Licenses and Layouts section describes how you can use the dropdmg tool with licenses and layouts that are stored outside of DropDMG, e.g. under version control.
Full User Sessions
The dropdmg tool is not a freestanding utility. Rather, it controls the DropDMG application, which it will launch as needed. You must be logged into the Mac with a regular user session (not only via SSH, although you can control the GUI user session via SSH).
Xcode
On macOS 10.14 and later, if Xcode is running a script that uses dropdmg, it needs Automation access to control DropDMG. The system is supposed to ask you to allow this, but it does not, and there is no way to manually grant Automation access. The workaround is to insert this line at the top of your build script:
osascript -e 'tell application "DropDMG" to beep'
This will get Xcode to ask for access, and then subsequent invocations of dropdmg will work.
Xcode Server
DropDMG is compatible with the Xcode Server build environment. Despite the fact that you can’t see the login session for the _xcsbuildd user, Xcode Server does run your build scripts and UI tests in a graphical macOS user environment. This means that DropDMG can run and that it can talk to the Finder to build disk images with layouts.
Because the _xcsbuildd session is hidden, you cannot interact with it directly. However, you can control DropDMG from an Xcode shell script build phase using the dropdmg command-line tool. You can use the --layout-folder and --license-folder switches to specify the layout and license that are stored in your source control repository.
Additionally, you can use these shell commands to personalize DropDMG, tell it not to show software update alerts, and tell it to quit after processing each dropdmg command (so that it’s not visible in UI test screenshots):
defaults write com.c-command.DropDMG MJTOwnerName2 your-serial-name defaults write com.c-command.DropDMG MJTSerialNumber2 your-serial-number defaults write com.c-command.DropDMG MJTSoftwareUpdateCheckAtLaunch NO defaults write com.c-command.DropDMG QuitWhenDone YES
Jenkins
Make sure that the Jenkins user is logged in and not in the background. While logged into the Mac directly, try making a disk image from Terminal so that macOS will prompt you to give Terminal Automation access to control DropDMG. It will then remember this access when you are invoking DropDMG from Jenkins.
GitHub Actions, Bamboo, and Headless Continuous Integration
In some cases, you may not be able to access the user interface to approve Automation access for DropDMG. You can use this Terminal command to tell macOS to grant access (for all apps) without a GUI prompt:
automationmodetool enable-automationmode-without-authentication
5.5 Esoteric Preferences
You can set esoteric DropDMG preferences by clicking the links on this page. Unlike with regular settings, you must generally quit and re-launch DropDMG in order for an esoteric preference to take effect.
- AppendDateWithSeconds
- When using the Append current date option, DropDMG usually uses the YYYY-MM-DD format. You can also set it to use the YYYY-MM-DD-HHMMSS format. This is useful if you will be creating more than one dated disk image on the same day and you want the files to have unique names.
- AppendToNameWhenConverting
- Normally, DropDMG only appends the date or version number to the filename when you’re creating a new disk image. You can also set it to do this when converting.
- BlankBackgroundSize
- When creating a disk image with a layout, DropDMG normally sets the size of the mounted image window to the size of the background picture. If you don’t specify a background picture, it uses 640×480. You can also set it to use 800×600.
- CreateDeviceImages
- DropDMG normally detects when you are trying to make a disk image of a volume and creates a device image. Device images are exact copies, and creating them is faster. You may, however, prefer that DropDMG create regular disk images of volumes, as this will give you control over the volume name.
- DisableRetinaBackgroundPictures
- Normally, DropDMG creates background pictures for your layouts that are optimized for Macs with both Retina and non-Retina displays. macOS 10.6 has a bug that prevents proper display of Retina background pictures (regardless of the Mac’s display type). Thus, for optimal deployment on 10.6 you can optionally set DropDMG to only create non-Retina background pictures.
- HdiutilFilesystem
- Normally, DropDMG uses the macOS Extended filesystem (HFS+J) when creating a disk image from a folder, as this is the most compatible. You can also set DropDMG to use the APFS filesystem, as this will make it faster for end users to copy files from your disk image. Note that APFS should not be used when creating disk images that will be used with macOS 10.11 or earlier or when creating NDIF disk images.
- HybridFSArgs
When creating a .iso disk image, DropDMG normally includes a hybrid filesystem with HFS+, ISO 9660, Joliet, and UDF components. You can change which filesystems are included by entering this command in Terminal and removing the names of filesystems that you don’t want:
defaults write com.c-command.DropDMG HybridFSArgs -array "-hfs" "-iso" "-joliet" "-udf"
- LayoutBackgroundFolderName
When creating a disk image with a background picture, DropDMG normally stores the picture file in an invisible folder called .DropDMGBackground. You can change this, e.g. if you are using a script that expects a certain folder name, by entering this command in Terminal:
defaults write com.c-command.DropDMG LayoutBackgroundFolderName ".DropDMGBackground"
- LayoutViewGridSize
- DropDMG layouts ordinarily use a grid size of 16×16 points. You can temporarily ignore the grid by holding down the Command key or change the grid size to 8×8.
- MaxJobs
- Normally, DropDMG will let you queue as many operations as you want and will execute two simultaneously. This balances the desire to quickly finish the first operation while still allowing other operations to complete. For example, encrypting a small document that you want to e-mail would not have to wait until backing up an entire hard drive had finished. You can also set it to execute only one operation at a time (e.g. to speed things up if you want to queue many operations that use the same slow hard drive) or three (e.g. if you are using fast SSD storage and your Mac has lots of processor cores).
- MJTUpdaterDeleteDiskImage
- Normally, the Software Update… feature will clean up after itself after downloading a new version. You can also set it to leave the disk image file in your Downloads folder.
- ZlibLevel
- When creating disk images using the .dmg — smaller file, faster option, DropDMG normally uses the maximum level of compression to produce a smaller disk image. You can instead set DropDMG to faster compression. On some systems this will be almost twice as fast, but the .dmg files will be larger.
6 Frequently Asked Questions (FAQ)
6.1 Why doesn’t the file I added show up on the disk image?
A common misconception is that a DropDMG layout is like a document that stores a recipe for how to build your disk image. With that line of thinking, adding a file to your layout should cause that file to be copied to the disk image whenever that layout is used. However, this is not how DropDMG works.
Instead, the content and presentation of your disk image are specified separately. The layout controls the presentation. When you add a file to the layout, this creates an icon that you can drag around so that DropDMG knows where to position it in the mounted disk image window. Adding a file does not create a reference to that file or tell DropDMG to copy the file when creating the disk image. All it does is tell DropDMG where to put the icon for a file with that name. Because only the name matters, you do not have to re-add a source file to your layout if you move the file or modify its content.
The contents of the disk image are always determined by the source folder that you drag onto DropDMG (or pass it via script). So, to add a file to your disk image, you need to add it to the source folder. The source folder can have more or fewer files than are mentioned in your layout. You can also use different source folders with the same layout.
This separation between content and presentation lets you create different looks for disk images with the same contents, for example beta versus release versions of a software product. It also lets you use placeholders and variables to apply the same layout to multiple disk images that have different content, for example multiple products from the same company.
6.2 Why don’t the icons appear in the desired positions in the mounted disk image?
For the basic instructions, please see the Making Images With Background Pictures section. If your final disk image does not have the icons in the right positions:
Make sure that your configuration has a layout selected.
Check that your layout includes all of the files whose icons you want to place.
When creating the disk image, make sure that the source folder you are dropping onto DropDMG includes all of the files in your layout.
The files in the source folder must have the same names as those in the layout. If DropDMG encounters a file that is not in the layout, it will leave that file’s icon in the default position.
In rare cases, there may be something wrong with the Mac that’s mounting the disk image. You can try doing a safe boot or deleting the Finder preferences file:
/Users/<username>/Library/Preferences/com.apple.finder.plist
6.3 How can I make my disk images download properly?
Some Web servers have trouble handling plain .dmg files, because they don’t know what kind of file they are. When people download the .dmg file, it can open in the Web browser instead of mounting automatically. Or, with a bzip2-compressed image, Safari will change the file extension from .dmg to .dmg.bz2, which causes the OS to think the file is damaged. In order to prevent these problems, make sure that your Web server uses the correct MIME type for .dmg files. If you administer an Apache-based server, you can ensure this by adding this line:
AddType application/x-apple-diskimage .dmg
to your .htaccess file.
6.4 How can I back up my DropDMG data?
DropDMG’s support files are in the folder:
/Users/<username>/Library/Application Support/DropDMG/
and its preferences file is at:
/Users/<username>/Library/Preferences/com.c-command.DropDMG.plist
To access these items, see How can I open the Library folder?.
6.5 Why doesn’t my serial number work?
You need to enter the serial name and serial number exactly as they appear on your order confirmation e-mail. If you no longer have this e-mail, you can look up the name and number. Launch DropDMG and choose Purchase from the DropDMG menu. Then click the Look Up My Serial Number button.
6.6 Should I download DropDMG from this free site?
No. We only recommend downloading DropDMG from https://c-command.com and from reputable download sites such as Apple and MacUpdate. The C-Command Store lists all the vendors that are authorized to sell DropDMG. Downloads from other sites may include adware or viruses.
The following sites:
DropDMG.downloads4mac.com DropDMG.install4mac.com DropDMG.macsoftware.com DropDMG.onFreeDownload.com EagleFiler.downloads4mac.com EagleFiler.install4mac.com EagleFiler.macsoftware.com EagleFiler.onFreeDownload.com SpamSieve.downloads4mac.com SpamSieve.install4mac.com SpamSieve.macsoftware.com SpamSieve.onFreeDownload.com
are not authorized to distribute our software. They have been a source of confusion because they often appear in ads at the top of search results for Bing, DuckDuckGo, and Yahoo. We do not recommend downloading from these sites. In many cases, they will say that they are offering an “official” copy of DropDMG that is anything but. In fact, the installer asks for your administrator password, installs adware, and makes other changes that may damage your Mac.
We do not offer apps for download on github.com.
CNET’s Download.com offers a Direct Download Link, which is valid; however it also offers a more prominent Download Now Installer Enabled link, which we do not recommend. The CNET installer installs toolbar adware and changes browser settings. This page explains how you can remove the toolbar.
6.7 How can I open the Library folder?
The user library folder is stored at the path /Users/<username>/Library/. The way to access it is different depending on which version of macOS you are using:
macOS 10.12.3 and Later
The Library folder is hidden by default. To open it, click on Finder in the Dock. Click on the Go menu at the top of the screen, hold down the Option and Shift keys, and then choose Library. (Only one of Option and Shift is needed, but due to an OS bug, which one you need to hold down can vary. Thus, it is easier to hold down both.)
Another way to access the Library folder is to choose Home from the Go menu, then type Command-Shift-Period to show invisible files, and then open the Library folder.
Mac OS X 10.7 Through 10.12.2
The Library folder is hidden by default. To open it, click on Finder in the Dock. Click on the Go menu at the top of the screen, hold down the Option key, and then choose Library.
Another option is to go to your home folder, choose View ‣ Show View Options and then make sure that Show Library Folder is checked.
Mac OS X 10.6
Click on Finder in the Dock, click on the Go menu, and choose Home. This will show your home folder, and you can open the Library folder directly.
6.8 What information should I include when I report a problem?
It will be faster and easier to help you if your e-mail includes all of the following information:
- The version of macOS that you are using
- Click on the Apple menu and choose About This Mac.
- The version of DropDMG that you are using
- Click on the DropDMG menu and choose About DropDMG. (Please do not say “the latest version,” as this is ambiguous.)
- Do you have the Mac App Store version?
- Click on the DropDMG menu and choose About DropDMG. It will say “Mac App Store” at the bottom of the window.
- Does the problem pertain to a particular configuration, license, or layout?
- Please see Sending in Configuration Files.
- Specific error information
- Please see Sending in an Error Report.
- If something isn’t working as you expect
- Please describe what you did, what happened, and what you expected to happen instead. If possible, take a screenshot or two that illustrate the problem (see Sending in Screenshots).
- If DropDMG hangs or freezes
- Please see Sending in a “Sample” Report.
6.8.1 Sending in an Error Report
If an error window appeared on your screen, please include the exact text of the error message in your e-mail. (It may help to use Copy and Paste.)
Please also send in any errors that were reported in the system log:
- From DropDMG’s Help menu, choose Save Diagnostic Report… at the bottom. (If you can’t launch DropDMG to access its Help menu, see below.)
- Choose a location such as your desktop and click Save. Saving the report may take a minute or so.
- Create an e-mail to dropdmg@c-command.com and drag the Diagnostic Report.tbz file into the e-mail message to include it as an attachment/enclosure. (Do not post it in the forum or in reply to a forum e-mail.) If the file is too large to e-mail, you can share a link using iCloud Drive or Dropbox or use the C-Command Forum to send it to us via private message.
If you can’t launch DropDMG, you can access the log directly (if you’re using macOS 10.15 or later), rather than using the automated diagnostic reporter:
- Click on Finder in the Dock.
- Open the Library folder, as described in the How can I open the Library folder? section.
- Open the Logs folder.
- Open the “DropDMG” folder.
- Find the App Log.log file and attach it to your e-mail message.
6.8.2 Sending in Screenshots
To take a screenshot, hold down the Command and Shift keys and press the number 4. Then use the mouse to select the area of the screen that you want to take a picture of. This will create a file called Screen Shot <date> at <time>.png on your desktop. Pressing the keys again will create Screen Shot <date> at <new time>.png, etc.
You can also take screenshots using the File ‣ Take Screenshot command in the Preview application.
To send in screeenshots, drag the files into your e-mail window to attach them to your message. If you’re using Apple Mail, be sure to set the Image Size pop-up menu at the bottom of the message window to Actual Size.
6.8.3 Sending in Crash Log Files
If DropDMG itself crashes, the DropDMG Crash Reporter window should automatically come up. Make sure that you enter a valid e-mail address and then click the Send Report button.
If your mail program (or a helper process such as hdiutil) crashes, you’ll need to send in the crash log file manually.
Crash logs are stored in the folder:
/Users/<username>/Library/Logs/DiagnosticReports/
First click on the Finder in the Dock, then click on the Go menu, and hold down the Option key as you choose Library. Open the Logs folder, then DiagnosticReports.
Once you’ve opened the DiagnosticReports folder, find the most recent crash log file for the app that crashed and add it to your e-mail message to dropdmg@c-command.com as an attachment.
The crash log file’s name will end with either .crash or .ips. It may be in the DiagnosticReports folder or in the Retired folder inside of DiagnosticReports.
6.8.4 Sending in Configuration Files
If the problem pertains to a particular configuration, license, or layout, please send it in via e-mail so that we can try to isolate what is causing the problem. You can drag and drop from the configuration/license/layout list to export the information as a file or folder. Select it in the Finder and choose File ‣ Compress. This will create a ZIP archive that you can attach to your e-mail.
6.8.5 Sending in a “Sample” Report
If an app is slow, hangs (e.g. with a spinning beachball), or freezes, a “sample” report can record what your Mac was doing in order to locate the source of the problem. Depending on which app is slow or not responding, you may want to record samples from DropDMG, Apple Mail, and/or another app.
- Click on Finder in the Dock.
- From the Go menu, choose Utilities.
- Double-click the Activity Monitor program.
- Select the app in the Activity Monitor window.
- Do whatever it is in the app that causes the slowness, hang, or freeze. Immediately, click on Activity Monitor in the Dock and choose Sample Process from the View menu.
- After Activity Monitor has finished taking the sample, click the Save… button in the “Sample of <App>” window. Save the file to your desktop and then include it in your e-mail message to dropdmg@c-command.com as an attachment. (Please do not copy and paste the text from the Activity Monitor window.)
6.9 What can I do if the log database is damaged?
A damaged log database can prevent DropDMG from launching or cause it to crash or report internal errors. Database damage can be caused by crashes or disk errors.
If you have a backup from before the damage occurred, you can quit DropDMG and replace the file:
/Users/<username>/Library/Application Support/DropDMG/Log.dropdmglog
with a working copy. See the How can I open the Library folder? section for how to find this file.
Otherwise, you can delete the Log.dropdmglog file and DropDMG will create a new one.
7 Legal Stuff
Copyright and Trademarks
DropDMG and this manual are copyright © 2002–2025 by C-Command Software, LLC. All rights reserved.
DropDMG is a trademark of C-Command Software, LLC. Mac is a registered trademark of Apple Computer. All other products mentioned are trademarks of their respective owners.
End User License Agreement
CAREFULLY READ THE FOLLOWING LICENSE AGREEMENT. YOU ACCEPT AND AGREE TO BE BOUND BY THIS LICENSE AGREEMENT BY DOWNLOADING AND INSTALLING THE PROGRAM. IF YOU DO NOT AGREE TO THIS LICENSE, THEN DO NOT DOWNLOAD AND INSTALL THE PROGRAM, AND REMOVE THE SOFTWARE FROM YOUR COMPUTER.
License Grant
“You” means the person or company who is being licensed to use the Software or Documentation. “We,” “us” and “our” means C-Command Software, LLC.
We hereby grant you a nonexclusive license to use one copy of the Software on any single computer, or on multiple computers only used by a single person. The Software is “in use” on a computer when it is loaded into temporary memory (RAM) or installed into the permanent memory of a computer—for example, a hard disk or other storage device.
Title
We remain the owner of all right, title and interest in the Software and related explanatory written materials (“Documentation”).
Archival or Backup Copies
You may copy the Software for backup and archival purposes, provided that the original and each copy is kept in your possession and that your installation and use of the Software does not exceed that allowed in the “License Grant” section above.
Things You May Not Do
The Software and Documentation are protected by United States copyright laws and international treaties. You must treat the Software and Documentation like any other copyrighted material—for example, a book. You may not:
- copy the Documentation,
- copy the Software except to make archival or backup copies as provided above,
- sublicense, rent, lease or lend any portion of the Software or Documentation.
Transfers
You may transfer all your rights to use the Software and Documentation to another person or legal entity provided you transfer this Agreement, the Software and Documentation, including all copies, updates and prior versions to such person or entity and that you retain no copies, including copies stored on computer.
Limited Warranty
The software is provided “as is,” without warranty of any kind, express or implied, including but not limited to the warranties of merchantability, fitness for a particular purpose and noninfringement. In no event shall the authors or copyright holders be liable for any claim, damages or other liability, whether in an action of contract, tort or otherwise, arising from, out of or in connection with the software or the use or other dealings in the software. No employee, agent, dealer or distributor of ours is authorized to modify this limited warranty, nor to make any additional warranties.
Term and Termination
This license agreement takes effect upon your use of the software and remains effective until terminated. You may terminate it at any time by destroying all copies of the Software and Documentation in your possession. It will also automatically terminate if you fail to comply with any term or condition of this license agreement. You agree on termination of this license to destroy all copies of the Software and Documentation in your possession.
General Provisions
- This written license agreement is the exclusive agreement between you and us concerning the Software and Documentation and supersedes any prior purchase order, communication, advertising or representation concerning the Software.
- This license agreement may be modified only by a writing signed by you and us.
- This license agreement is governed by the laws of the State of New Hampshire.
- You agree that the Software will not be shipped, transferred or exported into any country or used in any manner prohibited by the United States Export Administration Act or any other export laws, restrictions or regulations.
Components
The following open-source components are used in DropDMG:
- Regular expression support is provided by the PCRE library package, which is open source software, written by Philip Hazel, and copyright by the University of Cambridge, England.
- CwlDemangle.swift is Copyright © 2017 Matt Gallagher and is available under the Apache License v2.0 with Runtime Library Exception.
- Thanks to Allan Odgaard for some code snippets that are used in the Software Update installer.
8 Version History
- 3.7—September 17, 2025
- Updated DropDMG’s application icon for macOS Tahoe 26 and the new Liquid Glass design language. It no longer appears in “squircle jail” and now adapts as you change the macOS appearance to use the Dark, Clear, and Tinted icon styles.
- Added images for each menu item when running on macOS Tahoe 26.
- Added support for disk image files in the new Apple Sparse Image
Format (ASIF):
- Like the old .sparseimage format, the .asif format uses a single file and only consumes disk space based on the amount of data stored (rather than the disk image’s logical capacity). It is much faster than either the .sparseimage or .sparsebundle format but requires macOS Tahoe 26 or later.
- Most of DropDMG’s feature set works with ASIF disk images. You
can:
- Create blank ASIF disk images, using the APFS file system, and specify the capacity and volume name.
- Create new ASIF images from folders, packages, and individual files, with various options for specifying the destination, filename, and volume name.
- Create new ASIF device images from attached disks.
- Enable 256-bit AES encryption. When creating a batch of encrypted ASIF images, you only have to enter the passphrase once. Or you can have DropDMG read it from a pre-existing keychain entry.
- Convert .dmg, .sparseimage, and .sparsebundle disk images to the ASIF format. When doing this, DropDMG can add a license agreement, code signing, or optimize the image for restores, if the destination format supports that. This works even if both the source and destination images are encrypted, whether or not the passphrases are the same.
- Convert archives (.zip, .tar, .tar.bz2, etc.) to the ASIF format.
- Convert ASIF disk images to other disk image (.dmg and .sparsebundle) or archive (.zip, .tar, .tar.bz2, etc.) formats.
- Convert an ASIF disk image to a new ASIF disk image (e.g. to change the encryption).
- Mount Image… with an ASIF disk image. You can control whether or not the disk image is mounted with ownership information, whether changes are saved to a shadow file, and whether the disk image is mounted on the desktop or at an arbitrary location in the filesystem. If you bulk mount multiple encrypted disk images, you only have to enter the passphrase once if it’s the same for all of them.
- Change Image Passphrase… for an ASIF disk image.
- Compact Image… with an ASIF disk image.
- Get Image Info… for ASIF disk images.
- Use the dropdmg command-line tool or AppleScript to control or automate DropDMG.
- Some features do not work with ASIF disk images, due to macOS’s
more limited support for them. You cannot:
- Directly convert ASIF disk images to the .sparseimage, bzip2 .dmg, .cdr, or .iso formats or to a segmented .dmg format. However, this is possible by first converting to a different intermediate format.
- Choose the less secure 128-AES encryption when creating an ASIF disk image or directly converting one to another format. If you really want to use it with an older format, you can do a two-step conversion.
- See a determinate progress bar during operations on ASIF disk images.
- Additional updates for macOS Tahoe 26:
- The Custom volume icon option’s badging has been updated for the new mounted disk image icon’s size and perspective.
- For apps that have not updated their icon for Liquid Glass, the Custom volume icon option will now use the source app’s original icon to create the badge, rather than the “squircle jail” icon that macOS supplies.
- Updated the window layouts, e.g for the new button sizes and window corner radius.
- Updated the documentation and screenshots.
- DropDMG now tries to make sure the window’s path bar is hidden when setting the layout of a mounted disk image.
- Updated the Signing section of the manual.
- Updated the French, Italian, and Chinese localizations.
- 3.6.9—May 28, 2025
- Fixed a bug where converting a disk image would in some cases fail with an incorrect error about the destination folder being invalid.
- Worked around a bug in macOS 15 where sometimes the system help viewer would not open the right help page. DropDMG will instead open help files in the user’s Web browser.
- Tried to work around a macOS bug that could cause it to incorrectly report the DropDMG application file as damaged.
- Made some changes to prevent DropDMG from triggering local network privacy prompts.
- Improved the following sections of the manual:
- When you click an esoteric preferences link to enable or disable debug logging, the change now takes effect immediately, without having to restart DropDMG.
- The diagnostic report now includes information about the app’s logs, the crash logs folder, and components that could cause AppleScript errors.
- Diagnostic report files are much smaller, as they no longer include excerpts from the verbose system console log, only from DropDMG’s own log files.
- Removed various code that is no longer used.
- 3.6.8—September 26, 2024
- Made various updates for macOS 15 and Xcode 16.
- Worked around a macOS issue that could cause disk image creation to fail with a file permissions error.
- Worked around a macOS issue that could cause Finder to fail to save the view options or icon positions for a layout.
- Improved DropDMG’s error reporting to AppleScripts and to the command-line tool when a disk imaging operation fails.
- If macOS incorrectly reports that DropDMG is damaged when installing or updating the app, we now have a Download Fixer tool to help.
- Added MaxJobs to the esoteric preferences. This makes it possible to control how many operations DropDMG performs simultaneously. Normally, DropDMG will let you queue as many operations as you want and will execute two simultaneously. This balances the desire to quickly finish the first operation while still allowing other operations to complete. For example, encrypting a small document that you want to e-mail would not have to wait until backing up an entire hard drive had finished. You can also set DropDMG to execute only one operation at a time (e.g. to speed things up if you want to queue many operations that use the same slow hard drive) or three or more (e.g. if you are using fast SSD storage and your Mac has lots of processor cores).
- Added LayoutBackgroundFolderName to the esoteric preferences. This makes it possible to customize the name of the invisible folder where DropDMG stores the background picture file.
- Fixed a bug where DropDMG could incorrectly report a license agreement error when converting a disk image.
- 3.6.7—March 8, 2024
- DropDMG now double-checks the positions of invisible icons to make sure they don’t appear on top of your layout.
- Fixed a bug where some errors when applying a layout were not properly handled.
- Improved the following sections of the manual:
- Updated various user interface elements and documentation to reference updated locations in System Settings.
- Added an ellipsis to the Create macOS Install Disk… command and updated it for macOS 14 Sonoma.
- Each help page now has a link to a Google translation so you can view it in a different language.
- Made various fixes and updates to prevent Cocoa from logging warnings.
- 3.6.6—March 9, 2023
- When creating a New Blank Disk Image…, there is now a preset size for macOS Install Disk.
- Worked around a macOS change that could cause the filename column of the log to be truncated.
- Improved the Format section of the manual.
- Added HdiutilFilesystem to the esoteric preferences. This makes it possible to use APFS when creating a disk image from a folder, which can make it faster for the end user to copy files from the mounted disk image.
- Tried to work around a change in macOS 13 that could cause DropDMG to crash at quit if you had used the font panel.
- Fixed bug where setting a disk image to auto-open would sometimes fail when running on an Apple Silicon Mac.
- 3.6.5—October 17, 2022
- Made various code modernizations.
- Updated the Create macOS Install Disk… prompt and documentation for macOS 13 Ventura.
- Renamed Preferences to Settings for macOS 13.
- DropDMG now requires macOS 10.13 or later.
- Updated the Signing section of the manual.
- Fixed a bug that could cause a crash when type-selecting in a table view.
- 3.6.4—June 21, 2022
- Updated the Security & Privacy Access documentation for the forthcoming macOS 13 Ventura.
- The Append version number option and Layouts version number placeholders now work with iOS apps on Mac.
- Worked around a macOS bug that could cause a crash when burning a disc.
- Improved the error message when the source folder and destination folder are the same.
- Updated the Segments section of the manual.
- Updated the Chinese localization.
- Updated the Read Me.
- 3.6.3—November 17, 2021
- Updated the Create macOS Install Disk… prompt and documentation for macOS 12 Monterey.
- Updated the Format and Segments sections of the manual for macOS 12 Monterey.
- Updated the crash reporter for macOS 12 Monterey.
- The command-line tool no longer times out for very long operations.
- Improved DropDMG’s error handling when setting a custom volume icon and making the mounted disk image auto-open.
- Improved DropDMG’s error handling when reading license agreement information from a disk image.
- Fixed a bug that could cause a crash when updating the Activity Window when multiple operations were in progress at the same time.
- DropDMG now declares notch compatibility for the new MacBook Pros.
- 3.6.2—February 16, 2021
- Worked around a bug in macOS 10.15 that prevented the Enter Passphrase… sheet from working from within the Get Image Info…, Mount Image…, and Verify Image… panels.
- DropDMG now maintains its own error log files, so you can still access information for troubleshooting when the macOS system log isn’t working properly.
- The software updater reports a more useful error message if you try to update DropDMG while running it from the disk image. This should prevent confusion where you continue running an old version despite telling it to update.
- 3.6.1—December 22, 2020
- DropDMG now runs natively on Apple Silicon Macs.
- App Wrapper and SD Notary now integrate with DropDMG.
- The Layouts section of the manual now explains what happens with background pictures and Dark Mode.
- Updated the Signing section of the manual.
- Fixed a bug where DropDMG would sometimes incorrectly prompt for a passphrase when verifying a disk image.
- Fixed a bug where the Automator action didn’t update when a configuration was deleted.
- Updated the Italian localization.
- 3.6—October 20, 2020
- Updated the user interface for macOS 11 Big Sur:
- Redesigned the application icon.
- The main window uses the new inline title bar style, the toolbar defaults to icon-only mode and supports the new large icon style, and the toolbar icons have been updated.
- The Preferences window uses the new, centered toolbar style and has updated icons.
- Table views in the Preferences window have been updated.
- The user interface now reflects the fact that macOS 11 removes support for creating NDIF disk images.
- The Layouts section of the manual has updated guidance on background picture dimensions that takes into account the window layout changes in macOS 11.
- Updated the Custom volume icon feature for Big Sur.
- Worked around a macOS bug that prevented progress bars from being drawn.
- Worked around an animation glitch.
- Added support for LZMA-compressed disk images on macOS 10.15 and later. This format is even more tightly compressed than bzip2, with slightly slower compression speed and much faster decompression.
- When using the dropdmg command-line tool, you can now specify additional parameters in combination with --config-name to override the values in the configuration. (This also works with the corresponding AppleScript command and parameters.)
- Configurations now show a Gatekeeper badge on the icon when the disk image is code-signed.
- Various operations that used to require multiple passphrase prompts when dealing with an encrypted disk image now require only one.
- DropDMG no longer lets you try to codesign encrypted disk images, as macOS does not support that.
- DropDMG now requires macOS 10.9 or later.
- When encountering various kinds of file permissions errors, DropDMG will now recommend that you grant it Full Disk Access.
- Added more fine-grained control over DropDMG’s layout checks, so that it can still ensure that icon sizes and positions are correct even if you’ve told it to ignore a Finder error that causes the window size to be slightly off.
- DropDMG no longer considers it to be an error if an icon position is off by only a fraction of a point, which can happen with certain combinations of file types and Finder view settings.
- Worked around a bug in macOS 10.15 that could cause a spurious “Permission denied” error when using the Change Image Passphrase…, Convert Image/Archive…, or Verify Image… command.
- Removed support for Growl, as all supported macOS versions now have Notification Center.
- Updated the user interface for macOS 11 Big Sur:
- 3.5.10—February 10, 2020
- If the chosen signing identity is no longer available, DropDMG will now show it in the Signing pop-up menu in red (instead of selecting Unsigned) so that you can see that creating the disk image with those settings will cause an error.
- Fixed a bug where the Finder window height was one point off on macOS 10.14 and later.
- Updated the Layouts section of the manual.
- Updated the Chinese localization.
- 3.5.9—November 15, 2019
- Worked around a bug in macOS 10.15 that could prevent a custom volume icon from being saved.
- Worked around a bug in macOS 10.15 that prevented the Set Passphrase… sheet from working from within the New Blank Disk Image… panel.
- Worked around a bug in macOS 10.15 that prevented licenses from being removed when converting a disk image using license None.
- Worked around a macOS bug that could prevent DropDMG from launching after you used AirPlay.
- Worked around a macOS bug that could cause the command-line tool to fail with error Killed: 9 after being updated to a new version until the Mac was restarted.
- Fixed a bug where the passphrase sheet could be stretched vertically.
- Modernized the localizations.
- 3.5.8—October 10, 2019
- The Create macOS Install Disk… command works around some issues with the macOS 10.15 Catalina installer that could cause errors or the creation of incomplete installation disks.
- Create macOS Install Disk… automatically shows you the volumes list when it’s time to select the destination volume, saving you a step.
- Updated the Create macOS Install Disk… and Signing sections of the manual.
- When calculating the size of the source folder or app, DropDMG now counts the sizes of any extended attributes. This fixes a problem where some apps (e.g. those made using the Qt framework) that include large numbers of small code-signed files wouldn’t fit on the disk image.
- Work around a series of bugs in macOS 10.15 that sometimes caused a “Resource temporarily unavailable (-54)” error when creating a disk image with a license agreement.
- Worked around an issue with macOS 10.14 where the log detail drawer might be slightly too short to fit all of its contents without scrolling.
- If you have a disk image with a pre-existing license agreement and convert it with None as selected license, on macOS 10.15 the license is kept rather than deleted. This is due to a pair of bugs in Catalina (FB7362946, FB7362950).
- Fixed a crash that could occur if there was an error creating a macOS install disk.
- Fixed a bug that could cause a crash when a Software Update error occurred.
- Fixed a bug with the crash reporter window and Dark Mode.
- 3.5.7—September 3, 2019
- If setting a disk image’s layout fails, DropDMG will now report a better error message that explains how to enable Automation access in System Preferences, rather than just mentioning error code -1743.
- Worked around a Mac App Store bug that prevented setting disk image layouts when using macOS 10.14 or later.
- Expanded the Signing section of the manual with more information about the different kinds of signing, as well as notarization.
- Worked around a bug in macOS 10.13 and later that can corrupt a custom volume icon.
- Worked around permissions error that could occur when converting a disk image to an archive on newer versions of macOS.
- 3.5.6—June 26, 2019
- Added preliminary support for macOS 10.15 (which is now in beta).
- Worked around change in macOS 10.15 that could cause DropDMG to crash at launch.
- The Software Update… installer now works on macOS 10.15. If you’ve already updated to macOS 10.15, you can use it to download the new version but will have to install it manually, as described in the Updating From a Previous Version section of the manual.
- Worked around a macOS 10.15 bug where Finder didn’t save the window layout.
- Finder in macOS 10.15 currently does not display custom volume icons.
- macOS 10.15 removes support for Internet-enabled disk images, so DropDMG now makes that option unavailable when running on macOS 10.15.
- The Expand Image Automator action doesn’t work on macOS 10.15 because macOS 10.15 support for Internet-enabled disk images has been removed.
- Fixed a bug where DropDMG could crash when applying a layout if there had been a scripting error.
- Updated the Command-line tool section of the manual.
- Updated to Xcode 10.2.
- 3.5.5—November 6, 2018
- The Create macOS Install Disk… command now pre-downloads any required assets from Apple’s servers so that the install disk contains everything that you need to install macOS.
- Added instructions for Creating a DropDMG Quick Action in macOS 10.14’s Finder.
- DropDMG now supports the Hardened Runtime on macOS 10.14.
- DropDMG is now notarized by Apple.
- Improved the Security & Privacy Access instructions.
- DropDMG now reports a helpful error message if the dropdmg command-line tool fails because its parent process doesn’t have Automation access to control DropDMG on macOS 10.14.
- Added AppendToNameWhenConverting to the esoteric preferences.
- The license agreement editor now uses a darker background color in Dark Mode to match the disk image mounter.
- Improved the appearance of the log detail drawer in Dark Mode.
- The About window now includes a link to the privacy policy and has an updated layout.
- Worked around a bug in macOS 10.14 where the font and color buttons in the license agreement editor didn’t show their text because the images were too large.
- 3.5.4—August 17, 2018
- macOS 10.14 has new data protection features that require the user to specifically grant applications such as DropDMG access to do certain things. In general, you will want to grant DropDMG Automation access for Finder and possibly Full Disk Access as well. This is further explained in the Security & Privacy Access section of the manual.
- Added support for Dark Mode on macOS 10.14.
- Improved the quality of the generated volume icons on macOS 10.14.
- Improved the following sections of the manual:
- If the LayouterCheckViewOptions esoteric preference is set, DropDMG now checks and re-applies the icon positions.
- When creating a disk image with a custom icon or layout (or using the AlwaysUseSlowPath esoteric preference), DropDMG now works around a bug in macOS 10.13 that could prevent icon files from being invisible.
- Worked around a bug in macOS 10.13 that could prevent keyboard input after closing the Help menu.
- Worked around a bug in macOS 10.13.4 that could cause an internal error when locating DropDMG’s data files.
- Worked around a bug in macOS 10.14 that prevented recent destination folders from being saved.
- Worked around a bug in macOS 10.14 that prevented license agreements from being added to a disk image.
- Fixed a bug where creating a disk image could fail if DropDMG was given a symlink.
- Fixed a bug where converting an encrypted disk image to another encrypted format would fail with an authentication error if you were changing the password at the same time.
- Fixed some drawing glitches with the Activity window on macOS 10.14.
- 3.5.3—March 16, 2018
- The Compact Image… command is now available as a toolbar button.
- Updated the Mount Image… and New Blank Disk Image… sections of the manual.
- Fixed a bug that could cause an internal error when using the Destination pop-up menu.
- Updated the Italian localization.
- 3.5.2—January 3, 2018
- Indicators for the supported macOS version in DropDMG’s pop-up menus are once again right-aligned on macOS 10.13, thanks to an OS bug fix.
- Fixed a bug where a misleading error message would be presented if a secure connection could not be made to the software update server.
- Updated the Making Images With Background Pictures section of the manual.
- Updated the Italian localization.
- 3.5.1—October 25, 2017
- DropDMG is now 64-bit only and requires macOS 10.7 or later.
- Updated the Making a Bootable Device Image of a Hard Drive and Restoring Files and Disks sections of the manual for macOS 10.13.
- Worked around a bug in macOS 10.13 that could corrupt auto-generated volume icon files.
- Worked around a macOS error when creating a device image of an APFS volume by instead creating the device image of the entire APFS container.
- Worked around a Finder bug that could mess up the status bar state after creating a disk image.
- Modernized the task code for macOS 10.13.
- Fixed a bug where device image files could be owned by the root user.
- Fixed a bug where DropDMG would unnecessarily regenerate supplied volume icon files.
- Fixed a bug where there was some extraneous text in the man page.
- Updated the Chinese, French, and German localizations.
- 3.5—July 24, 2017
- The Create macOS Install Disk… command can now create a bootable install disk on a hard drive, USB stick, SD card, or disk image. This makes it easy to create test macOS installations from downloaded installers, reinstall the OS, repair your Mac’s drive, or restore from a backup. (Previously, the Create macOS Install Disk… command handled burning OS installers to DVD.)
- Disk image layouts now support the 96×96 icon size.
- DropDMG is now compatible with beta versions of macOS 10.13 High Sierra. In particular, there were a bunch of changes to APFS that prevented previous versions of DropDMG from working properly.
- Made some changes to the New Blank Disk Image… interface and documentation to reflect the current status of APFS.
- Worked around some bugs in macOS 10.13 that could cause errors when creating a disk image with a layout. It is possible that the window’s status bar and toolbar will not be correctly hidden, but at least now you can create images.
- Added the How can I back up my DropDMG data? section of the manual.
- Made various improvements to the diagnostic reporter.
- 3.4.6—April 14, 2017
- The New Blank Disk Image… command now supports case-insensitive APFS (requires macOS 10.12.4 or later). This can be used for testing Mac apps on a file system that is Unicode normalization-preserving, but not normalization-sensitive.
- Improved the following sections of the manual:
- The Save Diagnostic Report… command in the Help menu now works with all versions of macOS that DropDMG supports.
- Made the task code more robust.
- Made various internal code modernizations.
- Documentation and Help menu links to c-command.com now use https instead of http.
- Updated the Japanese localization.
- 3.4.5—January 10, 2017
- Worked around a bug in macOS 10.12.2 that caused a garbage character to be displayed in various pop-up menus.
- DropDMG no longer posts to Notification Center for operations that complete less than a minute after being queued. This should help make sure that the banners/alerts that you do see are genuinely useful.
- Made some changes to reduce the time it takes to open the Preferences window.
- Logging is more robust on macOS 10.12.
- Updated the German localization.
- 3.4.4—December 9, 2016
- Fixed a regression that could cause a crash when creating a disk image with a layout on Mac OS X 10.10 or earlier.
- Fixed a regression where the System Fonts pop-up menu didn’t work.
- The new Save Diagnostic Report… command in the Help menu provides an easier way of recording error logs and other information to send to technical support (requires macOS 10.12).
- Updated the Burn… and Signing sections of the manual.
- DropDMG now removes the Show Tab Bar menu item and associated functionality on macOS 10.12, since they don’t make sense for its user interface.
- Worked around a problem with unexpected title bar accessory views.
- Fixed a bug where DropDMG could incorrectly log an error about the Mac App Store receipt.
- Improved the logging code.
- Updated to Xcode 8.1.
- 3.4.3—October 18, 2016
- Worked around a bug in the macOS 10.12 Finder that could cause an error when creating a disk image with a layout.
- Worked around a change in macOS 10.12 that prevented the Always run with root access option from working.
- DropDMG’s layout variables now work for .scptd files.
- DropDMG now uses the new os_log subsystem on macOS 10.12.
- Worked around a change in the macOS 10.12 Finder that could cause icons to be displayed in the wrong locations if you had enabled the hidden AppleShowAllFiles Finder preference.
- Worked around a badly worded OS certificate error when checking for a software update.
- Improved DropDMG’s logging of Scripting Bridge errors.
- Made some changes to prevent Core Data from logging internal errors on macOS 10.12.
- 3.4.2—September 19, 2016
- Removed support for creating .xip archives because macOS 10.12 can no longer expand .xip files not created by Apple. DropDMG will change configurations using .xip to .zip. Going forward, Apple recommends using signed .dmg files.
- Renamed “Mac OS X” to “macOS” throughout the app and documentation.
- Updated to Xcode 8.
- Added the Sending in Crash Log Files section of the manual.
- Updated the Italian and Spanish localizations.
- 3.4.1—August 23, 2016
- The Signing menu now groups the identities to make it clearer which type you should choose for .dmg files vs. .xip files. If no valid Developer ID identity is found, it tells you how to get one.
- Updated the Dutch, French, German, Italian, and Portuguese localizations.
- 3.4—July 21, 2016
- Added support for creating disk images that are signed for Gatekeeper, as Apple now recommends that Mac applications be distributed on signed disk images (requires Mac OS X 10.11.5 or later). Unsigned disk images are subject to Gatekeeper Path Randomization. This is described in the Signing section of the manual.
- Added support for the .xip archive format, which lets you create secure archives that are signed for Gatekeeper (requires Mac OS X 10.8 or later).
- Added the Verify Signature… command for checking disk images and .xip archives to make sure they are correctly signed (requires Mac OS X 10.11.5 or later).
- The New Blank Disk Image… command now lets you choose the File System, which can be any variant of HFS+ as well as Apple File System (APFS), Apple’s experimental next-generation file system for 2017. This feature is particularly useful for developers who want to test that their apps work properly on each file system.
- On macOS 10.12, DropDMG no longer shows its Select Next Tab and Select Previous Tab menu items because they duplicate the new system ones.
- Made various code modernizations.
- If getting authorization fails, DropDMG now reports the command that it was attempting to execute.
- The distribution disk image is now signed.
- Updated the Sending in an Error Report section of the manual.
- Renamed “Mac OS X” to “macOS” throughout the app and documentation.
- Updated the Chinese, French, and Portuguese localizations.
- 3.3—May 23, 2016
- The Format pop-up menu now makes it clearer which compression algorithm each format uses.
- Improved DropDMG’s file choosing message text to work around Mac OS X 10.11’s behavior of sometimes not showing the panel’s title.
- Improved the way tooltips show file paths when the file no longer exists.
- Improved the error reporting and debug logging for the command-line tool.
- Improved the error reporting for the Software Update… command.
- Improved the error reporting when a Mac App Store receipt cannot be found.
- Made various code modernizations.
- The Command-line tool section of the manual describes how to use DropDMG with Xcode Server.
- Updated the Licenses section of the manual.
- DropDMG now disables full screen mode for its main window to work around a drawing glitch with Mac OS X 10.11.
- Fixed a bug where creating a .sparsebundle or .sparseimage from a package didn’t work.
- Fixed a bug where Mac App Store receipts would not validate if the Mac’s language was set to Hebrew.
- Fixed a bug where if there were repeated errors saving the size of the Finder window, DropDMG would not properly clean up. Now it ejects and deletes the temporary disk image file.
- Updated the German localization.
- 3.2.9—December 11, 2015
- By default, Mac OS X 10.11 required you to click an Options push button to see the options for the New from Folder/File…, Convert Image/Archive…, Get Image Info…, and Mount Image… commands. DropDMG now shows the options by default.
- Worked around a change in the Finder that caused disk image windows to be too short for the background picture when created using Mac OS X 10.11.
- Worked around a Finder bug in Mac OS X 10.11 that could cause the disk image’s icons to be misaligned if the AppleShowAllFiles option was enabled.
- DropDMG will now check that the Finder saved the state of the window status bar and fix it if necessary.
- The Activity window is now shown by default.
- Added the Why doesn’t the file I added show up on the disk image? section to the manual.
- Updated the Create OS X Install Disk section of the manual.
- Improved the error messages when the Finder doesn’t save the proper window bounds for the mounted disk image.
- If the LayouterCheckViewOptions esoteric preference is set, DropDMG will now check that the icon size, text size, and background picture were correctly saved into the view options (retrying if necessary). This can work around a rare bug that was reported in Mac OS X 10.11.
- Fixed a bug where Mac App Store receipt validation used the current date rather than the receipt creation date.
- Fixed a regression (caused by an Xcode update) where various dialogs and sheets did not show the lock icon to indicate that a passphrase was set.
- Fixed the size of the distribution disk image window.
- Updated code for Xcode 7.2.
- DropDMG is now localized in Simplified Chinese.
- We need some help localizing DropDMG. If you would like to help keep DropDMG’s German localization up-to-date, please contact dropdmg@c-command.com.
- 3.2.8—September 29, 2015
- DropDMG is now fully compatible with Mac OS X 10.11 El Capitan.
- Added support for LZFSE-compressed disk images, which are smaller than the standard zlib-compressed disk images yet twice as fast to encode and three times as fast to decode (requires Mac OS X 10.11).
- When you’re editing a license or layout, DropDMG now adds a menu to the Fonts panel for choosing the system font, since there is otherwise no way of choosing San Francisco or the proper version of Helvetica Neue to match the user interface.
- Updated the Create OS X Install Disk instructions for Mac OS X 10.11.
- It is now possible to enter segment sizes larger than 50 GB in the Preferences window. (Previously, this was only possible via script.)
- Added segment size and blank disk image preset for 100 GB BD-R XL discs.
- Modernized code for the Xcode 7 compiler and the Mac OS X 10.11 SDK.
- The Command-line tool is now installed in a different folder on Mac OS X 10.11 for compatibility with System Integrity Protection.
- Added support for App Transport Security on Mac OS X 10.11.
- The About, Software Update, and help windows now use the San Francisco font on Mac OS X 10.11.
- Worked around an OS bug that could cause the volume to be busy when creating a device image on Mac OS X 10.11.
- Worked around a bug in Mac OS X 10.11 that could cause a crash during Software Update….
- Added some logging and esoteric preferences to work around problems hiding/showing the Finder’s status bar.
- Improved the Sharing Licenses and Layouts section of the manual.
- Fixed a bug where Software Update… would continue offering updates in the same session you had held down the Option key.
- Removed inadvertent debug logging for the Append version number feature.
- Updated the French, Italian, Portuguese, and Spanish localizations.
- 3.2.7—June 3, 2015
- If the Finder didn’t save the proper size for the mounted disk image window, DropDMG will now automatically retry several times. (DropDMG 3.2.6 would abort with an error, and you would have to retry manually.)
- The Compact Image… command is now available in the contextual menu in the log.
- Improved error reporting when a temporary folder cannot be created.
- If DropDMG detects that one of its files is missing, i.e. that the application is damaged, it now presents a better error message.
- Added the following sections to the manual:
- Improved the following sections of the manual:
- Added accessibility label in the Software Update new News windows.
- Improved the fonts in the About and Software Update windows.
- When the trial period is over, the alert now has a Help button that opens the instructions for uninstalling.
- Date formatters now use the POSIX local where appropriate.
- 3.2.6—January 26, 2015
- In rare cases, Mac OS X 10.10 does not properly save the size of the mounted disk image window. DropDMG can now detect when this happens and report an error so that you do not inadvertently deploy a disk image that doesn’t look right. Usually, simply creating the disk image again will avoid the problem.
- The Layouts section of the manual now describes a problem with the rightmost 1 point of the background picture not being displayed in the Finder. For maximum compatibility with different OS versions, it is recommended that you design your background such that these pixels are not critical.
- Added the Mount Disk Image sample AppleScript.
- The About DropDMG window now uses the new system font on Mac OS X 10.10.
- The About DropDMG window now uses the system language names when crediting localizers, to reduce the number of strings that localizers need to keep up-to-date.
- Increased the font size in the Software Update… window on Mac OS X 10.10.
- Worked around an OS bug that prevented bookmark files from being resolved.
- Worked around a bug in Mac OS X 10.10 that prevented the Change Image Passphrase… command from working.
- Fixed a regression that prevented editing layouts on Mac OS X 10.6 through 10.8.
- Fixed a regression where the command-line tool did not accept none for the encryption.
- Fixed a bug where a change in system font meterics caused some text in the Preferences window to be truncated.
- Fixed a bug where DropDMG did not show Retina-resolution 515×512 icons in the Layouts window. (This did not affect the created disk images.)
- Fixed a bug where there Next to Source destination didn’t work in the Mac App Store version of DropDMG.
- Updated the Italian localization.
- 3.2.5—November 19, 2014
- DropDMG now sets the Finder icon positions for invisible files, so that if the user has the Finder set to show invisible files (e.g. using AppleShowAllFiles) they do not cover up the background picture or the icons in your disk image’s layout.
- DropDMG now accepts background pictures with resolutions that are off by a fraction of a dot per inch, as that’s how some graphics programs save them.
- DropDMG can now be told to mount disk images via AppleScript. You can control whether verification and file ownership are enabled, whether a shadow file is used, and whether the disk image is mounted at a custom location in the file system. For encrypted disk images, you can specify the passphrase directly or tell DropDMG to load it from a particular configuration in your keychain.
- DropDMG now supports making the mounted disk image window smaller than the background picture. The window is always anchored at the top-left of the background picture but can be inset a certain number of points from its bottom and right edges. There is currently no user interface for setting the insets, but you can edit them by quitting DropDMG and editing the windowInsets value in the layout’s Info.plist file.
- Modernized lots of code and removed old code that’s no longer needed for compatibility with legacy OS versions.
- DropDMG now uses power assertions to prevent App Nap from slowing user-initiated operations when the window is in the background or blocked by the screensaver.
- Adjusted the icon badging for Mac OS X 10.10’s new mounted disk image icon.
- Updated the disk image icon for Mac OS X 10.10.
- Improved the following sections of the manual (among others):
- Create OS X Install Disk
- Custom volume icon
- Restoring Files and Disks
- Uninstalling DropDMG
- Updating From a Previous Version
- Esoteric preferences links are now directly clickable in the Apple Help and PDF manual.
- The log database no longer uses WAL mode.
- Worked around a bug in Mac OS X 10.10 that could cause DropDMG to freeze at launch.
- Worked around a bug in Mac OS X 10.10 that prevented the creation of encrypted disk images when the passphrase was not specified in the configuration.
- Worked around an Xcode bug that caused DropDMG to complain in Console about missing images.
- Improved DropDMG’s error handling.
- Improved the crash reporter.
- Updated the Gatekeeper signature format.
- The Software Update… feature is better at explaining what you can do if installation fails.
- Fixed a bug where the release notes in the Software Update… window were shown in the wrong font.
- Adjusted the way the Purchase… window displays the remaining demo time to try to make it clearer.
- The images in the PDF manual and Apple Help are now Retina-resolution.
- Adjusted the font sizes in the PDF manual.
- Better handling of localized strings when a bundle is missing (because the application is damaged).
- Mac OS X 10.10 no longer logs an error related to the main window’s trial button.
- Worked around an OS bug that could cause a crash when reading DropDMG’s log file.
- Fixed a bug where DropDMG would report an error if you tried to delete from the log detail drawer.
- Fixed a bug that could cause a crash when editing license agreements.
- Fixed a bug where blank disk images sometimes had the wrong internal file ownership.
- Fixed a regression where the Preferences window wouldn’t open when running in Japanese.
- Updated the localizations.
- We need help keeping DropDMG’s Italian and Japanese localizations up-to-date. Please contact dropdmg@c-command.com if you’re interested.
- DropDMG now requires Mac OS X 10.6.8 or later.
- DropDMG’s Automator action now requires Mac OS X 10.9 or later. This is because Xcode has dropped support for Objective-C garbage collection, but Mac OS X 10.8 and earlier only support garbage collected Automator actions. If you need to use DropDMG and Automator with Mac OS X 10.8 or earlier, you can run DropDMG 3.2.4.
- 3.2.4—January 28, 2014
- DropDMG no longer posts errors to Notification Center. Instead, if DropDMG is not frontmost, it will bounce the Dock icon to alert you of an error.
- Made some code signing changes for better compatibility with Mac OS X 10.9.
- DropDMG is better at detecting errors when setting the background picture and arranging the icons.
- Fixed a bug that could cause a crash when using DropDMG’s Automator action.
- Fixed a bug that could cause an internal error when creating a hybrid disk image if the layouts preferences were open.
- Fixed a bug where DropDMG could report an error when converting a disk image from .iso format to .dmg if the destination file already existed.
- Updated the sample AppleScripts.
- Updated the French localization.
- 3.2.3—October 10, 2013
- DropDMG now displays file sizes using the system standard style (requires Mac OS X 10.8 or later).
- The Burn OS X Install DVD command has been renamed to Create OS X Install Disk. It now offers instructions for creating an installer disk (e.g. hard drive, USB stick, or SD card) for Mac OS X 10.9 Mavericks.
- Fixed a bug where changes to the license agreement text weren’t saved if you created a new license or language using the action menu.
- Fixed a bug where some disk image files were incorrectly owned by root if Always run with root access was checked.
- Fixed a bug where DropDMG would use a stale version number variable when you imaged an application, updated it (e.g. via the Mac App Store), and then imaged it again in the same DropDMG session.
- Automatic software updates no longer fail if Hazel is set to move files in the Downloads folder.
- Fixed a typo in the man page.
- We need some help localizing DropDMG. If you would like to help keep DropDMG’s French localization up-to-date, please contact dropdmg@c-command.com.
- 3.2.2—May 3, 2013
- It is now possible to set (or override) layout variables from AppleScript or the command line. This is also useful when creating a disk image of non-application files; DropDMG would be unable to intuit the {$APP_BASENAME}, but you can still set it to whatever you want in your script and have it rendered into the layout.
- The HybridFSArgs esoteric preference lets you control which filesystems DropDMG uses for hybrid .iso disk images.
- Fixed a bug where sometimes creating a disk image failed if it contained a very large number of small files.
- Fixed a bug where .iso files would sometimes be owned by root instead of the user.
- Made various minor adjustments to the toolbar icons in the main window.
- Added Japanese localization.
- 3.2.1—January 25, 2013
- Fixed a bug where DropDMG sometimes didn’t create large enough disk images for files that were stored using HFS+ compression (e.g. applications from the Mac App Store).
- Fixed a bug where the log showed the source folder’s allocated size rather than its logical size.
- Fixed a bug creating a disk image with a layout that had text but no background picture.
- Fixed a bug that could cause DropDMG to create a device image with a dirty HFS+ journal. If the disk image was read-only, it would not be possible to mount the disk image. If you have such a disk image, you can fix it by converting it to a read-write format. The journal will then be replayed and saved in a clean state.
- Fixed a bug where DropDMG could hang when using the contextual menu in the log.
- Added instructions for burning a disc with a Custom volume icon.
- Updated the Italian localization.
- 3.2—November 7, 2012
- Highlights
- DropDMG’s user interface is now fully optimized for Macs with Retina displays, as well as multi-display setups.
- DropDMG now renders Retina-quality background images. The source background picture can be a 72 or 144dpi image, a PDF file, or a multi-resolution TIFF file. DropDMG will render a multi-resolution background picture that’s optimized for display on both Retina and non-Retina Macs.
- Rather than adding an application icon to a layout, you now have the option of adding an application icon placeholder. This makes it easy to use the same layout to create disk images for different applications.
- Previously, you could add an Applications folder symlink to layouts by dragging and dropping your Applications folder. There’s now a dedicated button for adding the symlink, to make the feature easier to use and more discoverable.
- Layouts now support a maximum icon size of 512 points (up from 128).
- DropDMG can now create segmented ZIP archives (e.g. .z01, .z02, .zip). Such archives cannot be expanded by Mac OS X’s built-in Archive Utility, but there are free third-party expansion utilities such as The Unarchiver.
- Added the Append version number feature. When imaging or archiving an application or installer, this option will add its version number to the end of the filename.
- Added support for Notification Center (requires OS X 10.8).
- Added the Burn OS X Install DVD feature, an easier way to make your own installer or emergency DVD.
- Streamlined disk image creation by no longer optimizing images for restore that don’t need such optimization.
- Added the ZlibLevel esoteric preference, which lets you set DropDMG to create .dmg files more quickly but with less compression.
- Added the DisableRetinaBackgroundPictures esoteric preference, which lets you create non-Retina background pictures in order to work around a bug in Mac OS X 10.6.
- Other Improvements
- DropDMG now tells the system that it can use the integrated GPU, which should reduce battery use on newer MacBook Pros.
- You can now remove the background image from a layout using the contextual menu on the image view.
- DropDMG now offers advice for dealing with “Resource busy” errors.
- Expanded the Making Images With Background Pictures instructions to describe how to make a standard disk image for distributing a Mac application.
- Improved the What information should I include when I report a problem? page.
- Improved the folder name when a folder for segments already exists.
- The documentation now recommends choosing a background picture that’s at least 437 points wide, to account for the Finder’s minimum window width.
- The crash reporter can now make recommendations based on the contents of the crash log.
- Deleting a layout, license, or configuration now moves it to the trash rather than deleting it outright.
- DropDMG itself now has a Retina disk image background, and it shares the layout with other C-Command products.
- After purchasing, DropDMG used to show your user image to indicate that it had been successfully personalized. It now shows a generic checkmark to avoid prompting you for Contacts access on OS X 10.8.
- Added a link to the forum in the Help menu.
- Fixes
- Reverted to version 1.2.3 of the Growl SDK to avoid problems with high CPU usage, internal errors, and crashes.
- Fixed a bug where sometimes the layout editor would reset the scroll position.
- Fixed a bug where the tooltips in the main window’s pop-up menu didn’t always update when a configuration was changed.
- Fixed a bug where sometimes packages weren’t wrapped.
- Fixed a bug where sometimes disk images were created without enough space for the background picture or custom icon.
- Layout thumbnail previews no longer change the aspect ratio.
- Fixed a bug where sometimes changes to the segment size in the temporary options dialog didn’t take effect.
- Fixed an issue where, when loading your recent destination folders, DropDMG would sometimes prompt you with a dialog to find folders on unmounted volumes.
- Fixed a bug where TIFF files were not allowed for background pictures.
- Fixed a bug creating images in .cdr format with custom icons or layouts.
- Fixed a bug where there was an extra gray strip next to the action button in the Layouts tab of the preferences.
- Fixed a bug handling errors if the software update failed; if it succeeded, the .dmg file is now deleted.
- 3.1.4—May 28, 2012
- Added the Check for News... command to the DropDMG menu of the Mac App Store version.
- Improved handling of localized button titles in license agreements.
- 3.1.3—May 9, 2012
- DropDMG is now code-signed using a Developer ID certificate for Gatekeeper.
- Layouts and custom volume icons now work with hybrid (.iso) disk images.
- DropDMG’s helper tools are now 64-bit like the rest of the application.
- Improved the reporting of unexpected errors.
- DropDMG now logs more information when a layout item is missing from the source folder.
- Improved the What information should I include when I report a problem? section of the manual.
- Fixed a bug where the Compact Image… command didn’t work on Mac OS X 10.7 when the computer was running on battery power.
- Fixed a bug where Delete after converting didn’t work when converting to .iso format.
- Fixed a bug where DropDMG would report an error when converting a .iso disk image to the same format.
- DropDMG now requires Mac OS X 10.5.8 or later.
- 3.1.2—February 7, 2012
- Added support for Growl notifications via GNTP (requires Mac OS X 10.7 or later).
- When renaming a configuration, layout, or license in the preferences, you can now press the Esc key to cancel.
- Fixed a bug where DropDMG would log an error to the console when converting a ZIP archive to a disk image.
- 3.1.1—November 16, 2011
- Added support for Growl 1.3.
- DropDMG is now localized in Brazilian Portuguese.
- Added 1024×1024 application icon.
- Fixed a bug where the Add Icon… button didn’t constrain new icons to the grid.
- Fixed a bug where the Add Icon… button didn’t let you add folder icons to a layout.
- Fixed a bug that could cause a crash if there was an internal error launching a helper tool.
- 3.1—October 4, 2011
- DropDMG is much faster at creating large disk images under most circumstances, and it now compresses disk images a bit more tightly. Added the Use less temporary disk space preference, so that you can make DropDMG operate in the older, slower mode if your destination volume is running out of space.
- Disk image layouts can now contain text boxes, with your choice of fonts, styles, colors, and shadows. Thus, it’s no longer necessary to fire up a graphics program to update the text in your background picture.
- Layout text boxes can contain placeholder variables, which DropDMG will replace when creating the disk image. For example, if your disk image contains an application (e.g. DropDMG.app), the text ${APP_SHORT_VERSION_STRING} will be replaced by the marketing version of the application (e.g. 3.1).
- The Mount Image… command now has a Shadow file option that lets you mount a read-only disk image as read-write. Any changes made to the mounted image will be written to the adjacent shadow file. This can be useful, e.g. if you want to use Spotlight to search a read-only disk image.
- DropDMG now supports license agreements localized in Arabic, Greek, Russian, and Ukrainian.
- To ensure that background pictures display properly in the Finder, DropDMG now reports an error if you give it a picture file that’s not 72dpi.
- Many operations when editing a disk image layout are now undoable.
- The license agreement editor text view now displays line breaks in the same places as the text view that the system uses when mounting the disk image.
- The Preferences window now supports full screen mode (requires Mac OS X 10.7).
- Added the Burning a Lion Installation DVD section to the manual.
- Fixed a bug where, when creating an encrypted disk image with no specified passphrase, DropDMG sometimes failed to prompt for one.
- Fixed a bug where creating a new language for a license agreement appeared to do nothing if the license’s name was in edit mode.
- Fixed a bug where the configuration/layout/license lists didn’t properly update if you added an item while you were renaming another item.
- Fixed a bug where the source size reported in the log when mounting a disk image only counted the first segment.
- Fixed a bug that could cause DropDMG to create a .tar.bz2 archive when you requested .tar.
- Fixed alignment of license button text fields.
- Fixed a bug with re-personalizing the application via URL.
- 3.0.7—May 17, 2011
- Fixed a bug where DropDMG would fail with a permissions error when creating a disk image with a custom icon of a root-owned file, e.g. a purchase from the Mac App Store.
- Fixed a bug where, in rare cases, DropDMG could not create a disk image if a file with its preferred temporary name already existed.
- Fixed a bug creating images in .cdr format with custom icons or layouts.
- Clarified the description of .cdr disk image format.
- Adjusted the help page titles to fit better in the menu and search results.
- 3.0.6—March 11, 2011
- Fixed a bug where the command-line tool and Automator would time out during long disk imaging operations.
- Fixed a bug where disk images with layouts sometimes ended up with too short a window.
- Fixed a bug where creating a disk image with a layout would sometimes fail if DropDMG was running with root access.
- Fixed a bug that could cause a crash when verifying a folder containing circular symlinks.
- Improved the error message when the chosen destination folder isn’t writable.
- Improved the German localization.
- 3.0.5—February 25, 2011
- DropDMG 3.0.5 contained revisions for the Mac App Store but was not shipped directly to customers.
- 3.0.4—November 15, 2010
- When creating a disk image with a layout, DropDMG now sets it to auto-open. This ensures that CDs/DVDs burned from that disk image will auto-open when the disc is inserted.
- Fixed a bug where invisible version control folders could prevent detached licenses from working.
- Fixed a bug where Automator would time out during a long disk imaging operation.
- 3.0.3—October 5, 2010
- Fixed a bug where it didn’t work to simultaneously enter --license-folder and --layout-folder from the command-line.
- Fixed a bug where some temporary folders would not be deleted if you canceled while converting a disk image.
- Fixed a bug where the German and Italian localizations showed an incorrect version number.
- 3.0.2—August 17, 2010
- DropDMG is now localized in French.
- Added toolbar buttons to the DropDMG window for directly opening the Layouts and Licenses tabs of the Preferences window.
- Added a preference to remove log entries When DropDMG quits.
- Creates more tightly compressed ZIP archives than previous versions of DropDMG or the Finder (requires Mac OS X 10.6).
- Added a CreateDeviceImages esoteric preference, which lets you create regular disk images instead of device images when dragging a volume onto DropDMG. This is slower but gives the option of setting a custom volume name.
- Fixed a bug where DropDMG truncated the suggested volume and base names when using the Ask option.
- Fixed a bug in the layout editor where retracting a marquee selection left the icons still selected.
- Fixed a bug where DropDMG reported an error when converting encrypted .sparsebundle disk images.
- Fixed a bug where using a detached license or layout could cause DropDMG to create extra Info.plist files in nearby folders.
- When displaying an internal error, DropDMG now cleans it up and presents an abbreviated version to ensure that the window fits on screen. (The full error information is still included when you click the Send E-mail button.)
- Worked around an OS bug that could prevent DropDMG from being able to open its Preferences window.
- Tried to work around a problem where the software updater sometimes didn’t ask for the permissions it needed to complete an update.
- Updated the disk image layout.
- 3.0.1—July 14, 2010
- If you try to enter a serial number for DropDMG 2.x, rather than just complaining that it’s invalid, DropDMG now uses it to help you get a discounted or free upgrade and a 3.x serial number.
- Fixed a bug where creating a disk image from the Finder’s contextual menu or keyboard shortcut sometimes didn’t work.
- Fixed a bug where selecting a folder from the New from Folder/File… dialog didn’t work.
- Fixed an internal error that occurred if you changed a configuration option while renaming a configuration.
- Fixed a bug that could prevent the Automator action from working.
- Fixed a regression where the -t argument to the dropdmg command-line tool wasn’t recognized.
- Fixed a bug where the Base Name and Volume Name fields sometimes weren’t editable when dragging and dropping onto the main window.
- Enabled undo for the Base Name and Volume Name text fields (requires Mac OS X 10.6 due to a bug in previous versions).
- Fixed a bug where DropDMG would show two Help menus after auto-updating the command-line tool.
- Fixed a bug where the Names pop-up menu text was too wide when using YYYY-MM-DD-HHMMSS dates.
- Fixed the positioning of the log detail drawer.
- Fixed a small memory leak.
- The manual now recommends leaving space in a layout’s background picture for the Finder window’s path bar.
- Updated the tooltips in the configuration options.
- Updated the localizations.
- 3.0—June 29, 2010
DropDMG is $24 for new users, $12 for previous DropDMG owners, and free for people who bought DropDMG 2.x on or after June 20, 2008. There’s a 30-day fully-featured trial for new users and upgraders.
- Highlights
- The user interface and disk imaging engine have been almost completely redesigned and rewritten to make DropDMG easier to use and more robust.
- The Layouts feature gives developers a WYSIWYG editor to set the background picture, view options, and icon positions, making it easy to deploy Mac software to their users.
- The New Blank Disk Image… command lets you protect select folders using the same encryption technology as FileVault but without its drawbacks.
- Added support for the .sparsebundle, .sparseimage, and hybrid (.iso) disk image formats.
- The DropDMG window now has a customizable toolbar for quick access to commonly used commands.
- The Activity window consolidates progress information into a single window, rather than having separate windows for each operation. Additionally, DropDMG now has progress bars for bulk operations, so that you can see the overall progress (e.g. folder 6 of 10) in addition to the progress for the current operations.
- DropDMG can now create device images of hard drives.
- The Verify Image… command now works in the background and can verify a whole folder of disk images at once. You can also bulk-verify multiple encrypted disk images without having to keep re-entering the passphrase.
- The Mount Image… command now works in the background and can mount multiple disk images at once. You can also bulk-mount encrypted disk images that share the same passphrase.
- Added the Change Image Passphrase… command, which makes it much faster to change the passphrase of an encrypted disk image.
- The Join Files… command lets you recombine files that have been split into .001, .002, etc. files.
- Configurations
- Configurations are now editable, and the Configurations window has been merged into the Preferences window.
- The Formats pop-up menu has been reorganized and provides more information about the different formats and which versions of the OS they work with.
- Added support for 256-bit AES encryption, which the NSA rates as secure enough for TOP SECRET level documents.
- Added the Optimize for restores option.
- Added the Sizes pop-down menu, which makes it easy to select common sizes for disk image segments.
- The Show Passphrase button lets you check the passphrase for a configuration without having to re-type it.
- The dialogs for the New from Folder/File… and Convert Image/Archive… commands now have pop-up menus to select which configuration to use.
- The destination and names prompts have been combined into a single dialog.
- If the chosen destination folder is not available (e.g. because its volume is offline) DropDMG now displays a caution icon in the pop-up menu and will report an error during the operation, rather than silently changing to Next to Source.
- When choosing a configuration in the DropDMG window or from the Dock menu, you can hold down the Option key to open the configuration for editing.
- Configurations are now stored as individual .plist files, rather than in DropDMG’s preferences file, so it’s easier to exchange them with other users and they work better with Time Machine.
- Optimizations
- Creating encrypted disk images is faster and requires less temporary disk space.
- Other types of operations can now run while DropDMG is waiting for a blank optical disc to be inserted.
- Improved the queuing of bulk operations to reduce disk contention and increase performance.
- DropDMG now runs as a 64-bit application under Mac OS X 10.6.
- Log
- The DropDMG window now has a drawer that shows detailed information about the selected log entry.
- You can Control-click on log entries to perform operations on their files.
- Log entries are now posted as Growl notifications. If an operation has succeeded, clicking on the Growl notification will reveal the destination file in the Finder (or Path Finder). If the operation has failed, clicking on the notification reveals the log entry in DropDMG.
- The Remove log entries preference lets you set DropDMG to auto-delete old log entries after a specified amount of time.
- It is now possible to delete individual log entries manually.
- The log is now displayed as a table rather than a block of text.
- The log can now be set to only show errors.
- The log is now stored as a Core Data database rather than in DropDMG’s preferences file. This makes reading and updating it faster and reduces DropDMG’s memory usage.
- License Agreements
- The separate windows for the license agreements list and the language editors have been combined into the new Licenses tab of the Preferences window. The steps for making a new localized license are much clearer now.
- Licenses can now customize the prompt text and button names that are presented to the end-user.
- Added additional languages for localized licenses: Czech, Hungarian, Polish, Slovak, Swedish, Turkish.
- License agreements are now stored as individual files, rather than in DropDMG’s preferences file. This allows for sharing, storing them under version control, editing using external applications, and better Time Machine backups.
- Added Spelling and Grammar, Substitutions, and Transformations to the Edit menu, and also added menu commands for finding and replacing.
- You can hold down the Option key when choosing a license in the Configurations tab to open it for editing.
- The license agreement editor now localizes the display of the language names.
- Miscellaneous
- You can now choose whether DropDMG shows temporary options by default or only when you hold down the Option key.
- Added the Compact Image… command, which reclaims free space from .sparseimage and .sparsebundle files.
- The Get Image Info… command now displays the information in an outline rather than a block of text.
- Custom badged icons for the mounted disk image volume are of much higher quality. The icon is now rendered at up to 512x512 pixels, and there’s a separate optimized version for each size (rather than scaling down the full-size rendering).
- The dropdmg command-line tool now has a man page.
- File and segment sizes are now displayed using base 10 megabytes, for consistency with the Mac OS X 10.6 Finder.
- Remembers between launches which windows were open.
- DropDMG now auto-updates its command-line tool when you first launch a new version of the application.
- The Create Disk Image/Archive Automator action is now compatible with Mac OS X 10.6.
- Added Esoteric Preferences.
- Worked around an OS limitation that could prevent DropDMG from converting a very large disk image into segments.
- Properly handles composed characters when truncating filenames.
- Made various improvements to the Software Update… user interface and engine.
- Improved the Purchase… window to make it easier to understand how the trial period and serial numbers work.
- DropDMG now uses Mac OS X code signing, which should reduce the number of annoying keychain dialogs.
- Fixed a bug where DropDMG would continue trying to burn an encrypted disk image after the user had failed to enter the proper passphrase.
- Fixed a bug with non-ASCII names and the command-line tool.
- Removed
- DropDMG 3.0 requires Mac OS X 10.5 or later. Older versions for Mac OS X 10.4 and 10.3 are still available.
- The Encoding option has been removed, since it’s no longer particularly useful to create BinHex- or MacBinary-encoded disk images.
- Removed support for creating self-mounting .smi NDIF disk images, since all recent versions of the OS have built-in support for disk images.
- Removed the keyboard shortcut for DropDMG’s command in the Services menu, since Command-Shift-D was appropriated by the OS. You can use the Keyboard pane of System Preferences to assign your own shortcut, if desired.
- Removed the option for making disk images auto-open. This is no longer necessary since Mac OS X can now auto-open disk images that do not have this option set, and this makes disk image creation much faster.
- Removed the Copy to Others button in the temporary options sheet, as this functionality is superseded by configurations.
- Removed the contextual menu and Dock menu items for changing image formats. This functionality is superseded by configurations.
- Removed support for creating and converting StuffIt archives.
- Removed support for creating ADC-compressed disk images. Zlib-compressed images are more efficient, and, due to other changes in Mac OS X’s disk imaging engine, ADC images no longer provided any compatibility benefits.
- Removed the Fix Image… command, since Mac OS X will now mount disk images regardless of whether they have the correct type and creator codes. The Control-drag shortcut has been reassigned to the Verify Image… command.
- 2.8.6—September 4, 2009
- The Use custom icon for mounted image feature now works with Mac OS X 10.6.
- The crash reporter now works with Mac OS X 10.6.
- 2.8.5—February 29, 2008
- Fixed bug where saved Automator workflows didn’t use the proper configuration when running on Mac OS X 10.5.2.
- Fixed bug where certain disk images of application files created on Mac OS X 10.5.2 would mount on 10.3, but the Finder would refuse to open them. (The contents were intact and accessible from other applications.)
- 2.8.4—January 21, 2008
- Fixed a regression in version 2.8.3 where DropDMG would delete the source file/folder if you were creating a segmented disk image next to the source and there was not enough disk space.
- 2.8.3—January 8, 2008
- Fixed bug where a .dmg file would not mount on Mac OS X 10.3 and earlier if you created it on an Intel-based Mac running Mac OS X 10.5 and the image contained just a single package file (e.g. an application).
- Fixed bug where Append Current Date didn’t work properly when the original file/folder had a very long name.
- Fixed bug where images converted from Zip archives were owned by root.
- Faster at creating images of packages when running on Mac OS X 10.5.
- Fixed bug restoring the selected row after editing a configuration name.
- Carriage returns are no longer allowed in configuration names.
- Fixed bug where some preferences items were incorrectly enabled when showing a temporary preferences sheet for a conversion operation.
- More detailed logging of burn errors.
- The software updater is better at handling invalid downloads folders.
- Updated Spanish localization.
- 2.8.2—November 14, 2007
- Fixed bug where the Apple Help didn’t work on Mac OS X 10.5.
- Added high-resolution version of the application icon.
- Fixed bug where DropDMG could crash when canceling an operation.
- Fixed bug where DropDMG would sometimes return an incorrect destination path back to a script.
- 2.8.1—July 31, 2007
- If the destination folder is inside the source folder, DropDMG will now report an error and ask you to pick a different folder, rather than silently using Next To Source.
- Fixed bug that could cause a crash after verifying or mounting an image.
- DropDMG now accepts .ISO images (uppercase extension from the Windows world) and treats them as .iso.
- Fixed bug where DropDMG wouldn’t let you quit after certain types of burn failures.
- The Software Update… feature now checks whether the updated version can run on your installed version of Mac OS X.
- Fixed bug where the Software Update… checker didn’t always re-check for new updates.
- Modernized the crash reporter code.
- Updated Dutch and Italian localizations.
- Fixed help book icon.
- 2.8—April 4, 2007
- Improved compatibility with pre-release versions of Mac OS X 10.5.
- Passphrases are now set in a separate dialog rather than directly in the preferences window, and this has been combined with the old Confirm Passphrase feature. This makes it easier to verify a passphrase when you enter it.
- DropDMG now accesses the keychain only when necessary, so it won’t prompt you to unlock the keychain if you’re creating an image that doesn’t have a passphrase.
- The Software Update… checker now works behind an HTTP proxy, and the auto-updater is compatible with FileVault.
- Reorganized the manual and added Burning Backups of CDs/DVDs and Transferring Files Securely sections.
- When creating an image of an application or installer package, DropDMG no longer includes file extension in the image name.
- Worked around -39 error from hdiutil when converting very large images with lots of files.
- Auto-open is now off by default, since it slows down image creation, and on Mac OS X 10.4 and later the OS will auto-mount images automatically, anyway.
- Fixed bug where Burn Folder/File… treated packages as folders rather than as files.
- Better recovery from -35 errors when doing image post-processing.
- Fixed bugs in enabling and disabling Always Run With Root Access menu command.
- Fixed bug where the Services menu commands could appear in French if you were using a British English system.
- Fixed bug remembering a recent folder that had a slash in its name.
- Fixed error when initiating a burn via AppleScript.
- Fixed small memory leak.
- Better names for temporary folders.
- Added keyboard shortcut for Hide Others.
- Added Spanish localization.
- 2.7.9—October 18, 2006
- Worked around OS bug that could cause crashes when editing license agreements.
- Fixed bug when converting multiple archives simultaneously using StuffIt Expander.
- Rewrote the Software Update… feature. When a new version is available, it can now show you the release notes. DropDMG now downloads the new version itself, rather than relying on your browser. The Download & Install button will cause DropDMG to auto-update itself to the latest version.
- Added recommended segment sizes to the manual and tooltip.
- If no windows are open when you click on DropDMG’s icon in the Dock, it will now open the Status window.
- The Volume Name field is ignored when creating a device image, so it’s now disabled in that case.
- Aliases in the Recent Folders folder are now created with icons.
- Dates in the log now follow the user’s preferred short format.
- Fixed bug where it was possible to change the destination folder without the active configuration changing to (custom).
- Fixed bug where clicking the Confirm button could change the configuration to (custom).
- Fixed regression where DropDMG didn’t set the image name based on the localized name of the source file/folder.
- Fixed a small memory leak when making custom icons.
- Fixed bug converting multiple archives from the same folder.
- The segment size field is now disabled when unchecked.
- Fixed bug with display of remaining demo time.
- Fixed bug with Purchase window sheet.
- More code modernization and bullet-proofing.
- Made various localization, documentation, and error message improvements.
- 2.7.8—July 13, 2006
- Fixed regression where double-clicking a license agreement sometimes wouldn’t open its editor window.
- 2.7.7—June 29, 2006
- The Get Image Info… and image conversion features now support .iso disk images.
- Various code modernization and bullet-proofing throughout.
- Added Protecting Your Files With Encryption section to the manual.
- Made a change to prevent a rare crash when closing the license agreement editor window.
- Fixed bug that could cause a crash when closing the application-modal progress window.
- Fixed bug where editing a license agreement’s contents would change the active configuration to “(custom).”
- Fixed bug where you could create an image of the destination folder inside itself.
- Fixed bug where DropDMG could crash when running in Danish.
- Fixed various localization bugs.
- 2.7.6—March 28, 2006
- DropDMG can now create images from files/folders/volumes whose names contain the / character (: at the Unix level).
- DropDMG can now burn images that are in .cdr format.
- Slightly faster at creating disk images.
- Improved the display of the demo time remaining.
- Various documentation improvements.
- Updated the localizations.
- 2.7.5—January 25, 2006
- DropDMG is now a universal binary.
- You can now initiate burns using the dropdmg command-line tool.
- Rather than typing (or copying and pasting) your name and serial number to personalize DropDMG, you can now click the x-dropdmg:// URL that’s sent to you when you purchase DropDMG or get a serial number reminder.
- Errors encountered while preparing to create an image are no longer reported twice.
- Mounting errors are now displayed properly.
- Improved display of keychain errors.
- Added Danish localization and updated the other localizations.
- Made various improvements to the manual.
- 2.7.4—October 25, 2005
- Fixed bug where DropDMG would create a blank image when running on Mac OS X 10.3 and given a file or document package (i.e. not a folder or application).
- 2.7.3—October 25, 2005
- You can now view and set the current configuration from DropDMG’s Dock menu.
- Added “Expand Disk Image” Automator action, which replaces a disk image with a folder containing the image’s contents. You can create an “Expand Image” contextual menu item in the Finder by creating a single-step Automator workflow with this action and saving it as a Finder plug-in.
- Problems with the destination folder are now reported using the “choose destination” sheet instead of in a separate alert.
- The software update feature now shows a sheet instead of an alert when there’s a new version, so it won’t interfere with scripted operations.
- Fixed regression where DropDMG would complain at launch if one of the configurations’ destination folders didn’t exist.
- Fixed bug where DropDMG would waste CPU time animating an off-screen progress bar after finishing an operation.
- Added Technical Support & Feedback item to Help menu.
- Updated eSellerate engine and PCRE.
- 2.7.2—September 22, 2005
- You can now drag and drop anywhere on DropDMG’s status window, rather than just on the top part of it.
- Fixed bug where DropDMG was incompatible with StuffIt Expander 10.
- DropDMG now reports an error if you specify a destination folder that doesn’t exist, rather than silently picking a fallback folder.
- Better error messages when DropDMG doesn’t find a file in the expected place.
- The command-line tool now treats the empty string as an invalid destination folder instead of (as with AppleScript) treating it as a flag to indicate that the user should be prompted to specify a folder. This should reduce unexpected behavior when running DropDMG via a shell script that doesn’t properly quote the command-line arguments.
- Errors during burning are now presented using a sheet, rather than just being logged.
- No longer shows an error message if you try to install the command-line tool and then cancel out of the authorization dialog.
- Updated the Italian localization.
- 2.7.1—August 22, 2005
- You can now erase rewritable discs before burning.
- Fixed regression where DropDMG could crash when converting an image to an archive.
- Fixed bug where DropDMG couldn’t convert images with license agreements into archives or mount them.
- Worked around hdiutil bug for more reliable imaging of certain non-optical volumes.
- Fixed regression where the command-line tool didn’t work on Mac OS X 10.3.
- 2.7—August 15, 2005
- Added commands for burning folders, files, and disk images. As a shortcut, you can initiate a burn by dragging and dropping onto the status window or the DropDMG icon while holding down the Shift key. Hold down Option and Shift when dropping a disk image if you want to burn the image as a file, rather than burning its contents.
- Added smooth determinate progress bars for the longer steps when creating disk images (requires Mac OS X 10.4).
- Progress windows now have a cancel button, an icon showing the kind of file that’s being created, and an icon and title bar menu that show the source file or folder.
- Added Quit When Done option; if selected, DropDMG will quit when there are no longer any image, archive, or burn operations in progress.
- The status window now has a pop-up menu for displaying and changing the current configuration.
- Better creation of device images from multi-partition devices.
- Progress windows are now tiled (so they don’t overlap), and DropDMG is better at remembering where you like to position them. Dragging a progress window sets the preferred location for new progress windows.
- The following File menu commands can now accept multiple selection, so that you can operate on more than one image at a time: Fix Image…, Get Image Info…, Mount Image (with Owners)…, Verify Image Checksum….
- Improved scriptability. You can now access DropDMG’s windows, menus, and other interface elements from AppleScript. You can also access the current imaging and burning operations and cancel them. You can initiate burns from AppleScript.
- The Automator action is now a universal binary.
- The dropdmg command-line tool now properly communicates with the DropDMG application when running on Intel.
- Fixed bug where image creation could fail with an error when creating an image on an external volume, depending on the lengths of the source and destination paths.
- Fixed regression where file packages weren’t wrapped when DropDMG was running with root access.
- Fixed bug where Sanitize for Servers didn’t account for file names that were entirely non-ASCII characters.
- Fixed bug where DropDMG would sometimes fail to remove an extra folder layer when converting from Zip format.
- Fixed bug where the Edit Configurations window allowed multiple selection.
- Fixed bug that could cause a crash when creating a disk image if the OS reported an error at exactly the wrong moment.
- The Purchase window now makes it more clear when the serial number has been successfully entered. Merged the Web Purchase… and Instant Purchase… buttons.
- Adjusted the way the remaining demo time is displayed.
- Updated Czech, Dutch, French, and Italian localizations.
- 2.6.3—June 22, 2005
- Fixed regression where DropDMG would report an error when converting a .dmg image to read-write format.
- Fixed regression where the license agreement editor didn’t work on Mac OS X 10.3.
- 2.6.2—June 20, 2005
- Fixed regression where DropDMG would halt with a permissions error when creating an image from a lone file and running on Mac OS X 10.3.
- 2.6.1—June 20, 2005
- DropDMG can now create .dmg disk images that are internally compressed using bzip2. These images can only be mounted on Mac OS X 10.4 and later, but they are often much smaller than zlib-compressed disk images.
- Made various optimizations for faster disk image creation.
- Added Mount Image (with Owners)… command. This lets you copy files off an image with their Unix ownership intact. (Normally, when you let the OS mount an image, it pretends that all the files are owned by you.)
- The Add Agreement… command is now enabled even when the License Agreements window isn’t open. This should prevent people from being confused about how to create a new agreement.
- The Append Current Date option is now applied only when creating new images, not when converting.
- If you tell DropDMG to segment an image/archive, and it ends up being smaller than the segment size that you chose, DropDMG will no longer wrap the output files in a folder (since there’s only one).
- The keyboard shortcut for Open Configurations is now Command-Option-,.
- Worked around some Tiger issues that could cause DropDMG to halt part way through creating an image.
- Worked around bug in Tiger where .bz2 and .gz files would have .dmg type and creator codes, which could cause problems opening them.
- Worked around Tiger issue so that it’s once again possible to remove a license agreement by converting (using None as the agreement).
- Better cleanup if there’s an error creating the image.
- DropDMG no longer complains when there’s no default keychain.
- .mailbundle folders are now treated as packages, even though technically they aren’t.
- Filename uniquing is now smarter when there are two extensions. So, for example, you’ll end up with Foo-1.tar.bz2 instead of Foo.tar-1.bz2.
- Fixed bug where sometimes custom icons didn’t work if you created multiple images simultaneously.
- Fixed bug where images created from volumes couldn’t be Internet-enabled.
- Fixed bug where dragging a folder onto the Preferences window (to change the destination) didn’t change the selected configuration to (custom).
- Fixed bug where StuffIt X and Tar were always enabled in the contextual menu.
- Fixed bug where Tar archive creation wasn’t package-savvy.
- Fixed bug where Zip archives of single files contained an extra folder layer.
- Added --version switch to the dropdmg tool.
- The license agreement editor is faster at auto-saving any changes that you make.
- The demo reminder window updates the number of days remaining if you leave DropDMG running for days or weeks at a time.
- Fixed bug where DropDMG could get into a state where it was permanently waiting for other operations to complete.
- Fixed bug that could cause a crash when using the Instant Purchase feature.
- Updated French and Italian localizations. Added Dutch localization.
- 2.6—April 29, 2005
- Works with Mac OS X 10.4 (Tiger).
- DropDMG now has an Automator action.
- Can now create Mac OS X 10.4 Tar archives (.tar, .tar.gz, .tar.bz2) that support Mac resource forks.
- Added Append Current Date and Sanitize for Servers name processing options.
- Can now create uncompressed read-only and read-write NDIF .img disk images.
- DropDMG is smarter about picking which file to use to create a custom icon.
- Added configuration name AppleScript parameter.
- Fixed bug where images sometimes weren’t created large enough to hold all the files.
- Fixed bug where script errors were only reported in abbreviated form.
- Added Edit Configurations to the DropDMG menu.
- Added keyboard shortcuts for opening the Edit Configurations window and for saving the current configuration.
- Worked around the OS to prevent DropDMG from sometimes being dropped from the Services menu.
- Window order of the Preferences window is preserved when closing the Configurations window.
- Updated to eSellerate Engine 3.6.1.
- Improved serial number name entry.
- The Apple Help is now multiple linked pages, rather than a single page, so you can now use Help Viewer’s search box.
- 2.5.3—February 7, 2005
- Fixed bug where some valid files weren’t choosable in the open dialogs.
- Update Czech localization.
- Improved name and serial number entry.
- 2.5.2—January 24, 2005
- Fixed bug where the volume permissions would be incorrect when making an image directly from a file.
- Added French localization.
- Updated Czech localization.
- 2.5.1—January 11, 2005
- Fixed bug where the BinHex and MacBinary encoders didn’t preserve non-ASCII filename characters.
- Fixed bug where special handling of file packages was sometimes disabled.
- When there are many simultaneous operations, DropDMG will queue some of them. This improves performance and works around some hdiutil limitations.
- Added Always Run With Root Access option.
- When prompting for file and volume names, DropDMG is smarter about when to remove the file extension in its suggested name.
- Relaxed requirement that the source item’s containing path doesn’t contain a slash (colon).
- Now sets the owner and permissions of the disk image root to match the source folder.
- Added help button to the preferences window.
- Added Czech and Italian localizations.
- 2.5—December 7, 2004
- Can now create archives in Panther’s Zip format; can convert Zip archives to images and vice-versa.
- DropDMG can now create StuffIt X archives, convert StuffIt archives to disk images, and vice-versa.
- Can now convert .tar, .tgz, .tar.gz, and .tar.bz2 archives to disk images (as well as to .zip and .sitx).
- Added support for .cdr (DVD/CD-R master) images.
- DropDMG can create a custom icon for the mounted image.
- You can now save named configurations of DropDMG’s preferences. By switching between different configurations, you can instantly recall different combinations of options.
- When you ask DropDMG to create an image from a volume, it automatically creates a device image, an exact copy of the volume, which is bootable (if original volume is).
- DropDMG now has a system service, which lets you easily create images/archives from items selected in the Finder, without DropDMG being open or in the Dock.
- Added Mount Image At… command, which lets you mount images at arbitrary locations in the filesystem, rather than on the desktop.
- Add Ask Later option, which makes DropDMG prompt you for a destination folder each time it needs to save an image or archive.
- Added Confirm button to let you verify a passphrase after typing it.
- DropDMG can now process multiple commands from AppleScript or the command line at the same time.
- Uses much less memory when computing folder sizes.
- Launches faster.
- The license agreement editor now supports find and replace.
- The log and image info windows now support the Find command.
- Lots of minor interface tweaks (window zooming, folder abbreviations, checkbox and button enabling etc, keyboard shortcuts, new window manipulation menu commands.).
- When creating encrypted images, the passphrase is now sent to hdiutil securely using a pipe instead of on the command line.
- A Cancel button is now available when you’re prompted to enter image and volume names.
- When creating a segmented image or archive, the segments are now placed in a newly created folder.
- Normalizes serial number case when personalizing, to make it less error-prone.
- You can hold down the Option key when clicking OK to dismiss multiple temporary preferences sheets at once.
- If the chosen destination folder is read-only, DropDMG now prompts for a new destination folder rather than aborting with an error.
- When you try to delete a license agreement, DropDMG now shows an alert sheet to make sure that’s what you really meant.
- The returning immediately AppleScript parameter is no longer needed and has been removed. If you want the AppleScript command to return before the operation is complete, use a standard AppleScript with timeout block.
- The create image AppleScript command now returns the path of the created image/archive. The command-line tool prints the path to standard output.
- The When Imaging a Package option has been removed from the preferences, but is still available via AppleScript and the command line.
- When creating an image, DropDMG now preserves ownerships and permissions, rather than just permissions. (This will not be evident unless you uncheck Ignore ownership on this volume after mounting the image.)
- Fixed bug where you’d have to authenticate more often than necessary.
- Fixed bug where relative paths did not work with the dropdmg tool’s --destination switch.
- Fixed bug where top-level symlinks were resolved instead of being copied as links.
- Fixed bug where it was possible to rename a license agreement, giving it the same name as another agreement.
- Fixed bug where DropDMG would sometimes return a “permission denied” error when calculating the space necessary to image a folder. Now, it will instead prompt for an administrator password.
- Fixed bug where sometimes you’d be prompted for a password after already entering one in the preferences sheet.
- DropDMG now requires Mac OS X 10.3 or later.
- 2.2—October 16, 2003
- Added dropdmg tool for creating images from the command-line.
- You can now create an image from a file by dropping it on DropDMG; you no longer have to “wrap” the file in a folder.
- You can now specify the passphrase for an encrypted image via AppleScript.
- Can save a passphrase in the system Keychain, so that you can encrypt multiple images using the same passphrase, without having to keep typing it.
- Lets you authenticate as an administrator to copy protected files to an image.
- Images can now be encoded with BinHex.
- You can now drag a file or folder onto the preferences to set the destination.
- License agreements can use non-roman characters.
- Added Get Image Info… command.
- Added Verify Image Checksum… command.
- Added crash reporter.
- Added software update version checker.
- Faster MacBinary encoding.
- Uses less memory when dealing with lots of files.
- The destination pop-up menu now includes icons.
- Rather than nagging when unregistered, DropDMG now has a 30-day/20-launch trial period.
- Fixed bug that caused an error when creating more than one self-mounting image simultaneously.
- Fixed bug where DropDMG never prompted for volume and image names when you used a temporary preferences sheet.
- DropDMG now requires Mac OS X 10.2 or later.
- 2.1.1—July 21, 2003
- Fixed bug where converting a .dmg file created by Disk Copy to .img or .smi caused the .dmg file to remain in use so that it couldn’t be deleted, or its volume ejected.
- Adding license agreements to images now works on Panther.
- Fixed open/save dialog prompts to be more in line with the Aqua Human Interface Guidelines.
- 2.1—April 24, 2003
- Remembers recent and favorite destination folders.
- Can create Internet-enabled disk images.
- Simplified the drag modifiers, the preferences window, and the scripting interface.
- Can move the source folder to the trash after creating an image.
- Can choose the destination folder when converting.
- You can now specify preferences overrides using one sheet per image, rather than a single modal dialog.
- You can now set the volume name and image name from the scripting interface.
- Added a returning immediately scripting parameter. This lets you control whether the script waits for DropDMG to finish creating the image.
- You can now use tildes in paths when scripting DropDMG.
- Suggests localized image names, when possible, and omits hidden extensions, so that you don’t end up with, e.g., a .app.dmg file.
- The license agreement editor is much more responsive.
- You can set the encoding from the DropDMG Status window’s contextual menu.
- Can now encode .dmg images with MacBinary.
- Updated the MacBinary encoder for compatibility with Apple’s JDK 1.4.1. (In the latest JDK, Apple removed support for JDirect, which the old MacBinary encoder relied upon.)
- Fixed bug where DropDMG couldn’t image a folder with more than 100 or so top-level items.
- Worked around problem where some .dmg images created with Disk Copy could not be converted to .img or .smi.
- Fixed license agreement assertion failure bug.
- DropDMG will no longer let you quit while an image operation is in progress.
- The agreement editor window zooms to the width of the text field that Disk Copy will use to display the agreement when the image is mounted.
- When you drag something over the DropDMG Status window, its instructional text changes to tell you the meanings of the modifier keys.
- The DropDMG Status window is closable (if you register).
- License agreements remember their window positions across renames.
- The License Agreements window is printable.
- The DropDMG Status window zooms to a reasonable width instead of the whole screen.
- The DropDMG Status window summary shows more of the current preferences.
- The progress bar is finer-grained.
- The key equivalent for Delete Selection is Command-Delete instead of Command-D.
- Better error messages.
- DropDMG is better about picking fresh names for its temporary files.
- The Registration window is smarter about ignoring whitespace and control characters that can be introduced when pasting in a serial number.
- 2.0—October 23, 2002
- Converts dropped images to the format specified in the preferences when you hold down Control-Shift.
- Hold down Option when dropping a folder or image to specify settings to be used for that item (temporarily overriding the preferences).
- Makes self-mounting NDIF images (SMIs). This is the only kind of image that supports license agreements on both 9 and X.
- Creates smaller zlib-compressed images when running on 10.2 and later. (The images are still compatible with 10.1’s Disk Copy.)
- You can now choose to post-compress with BZip2 instead of GZip. BZip2 is slower than GZip but creates smaller files.
- Improved the layout of the preferences window.
- Faster at copying files to the image when running on 10.2 and later.
- Worked around 10.2 bug that caused errors when a file or folder name contained a slash (as shown in the Finder).
- Worked around OS X bug that prevented copying files larger than about 1 GB.
- New application icon.
- Compiled with GCC 3.
- No longer calls thread-unsafe parts of Carbon from child threads.
- Prevents the user from making a read-write image with a license agreement, rather than stopping midway through with an error message saying that this wasn’t possible.
- The status window no longer looks as though it will accept the drop when you try to drop a .dmg file that doesn’t need metadata fixing.
- Changed File menu text and keyboard shortcuts to more closely match 10.2’s Disk Copy.
- The about box and registration window now use the design first seen in SpamSieve.
- The log no longer uses the large system font under 10.2.
- Better error message if you try to image the startup volume.
- Fixed bug where images with license agreements contained duplicate styl resources.
- 1.7.3—August 17, 2002
- Fixed bug that could make DropDMG crash when you clicked the Include license agreement checkbox.
- The spelling commands now have the standard keyboard equivalents.
- The Preferences… keyboard equivalent has been changed to Command-,.
- 1.7.2—August 15, 2002
- Removed spurious error message when changing the attributes of text in a license agreement.
- 1.7.1—August 12, 2002
- The user interface no longer gets out of sync when you modify license agreements.
- Changes to the segment size take effect immediately; you no longer have to type Tab or Return to commit them.
- The status window updates faster.
- 1.7—August 12, 2002
- Added support for license agreements. License agreements support rich text and may be localized.
- The image destination path is now stored abbreviated with a tilde, if possible. This should help people who have multiple boot partitions.
- The log is printable.
- Finer-grained progress bar and status text.
- If adding the requisite filename extensions would make the requested image name longer than the limit, DropDMG will now quietly truncate the name rather than stopping with an error.
- NDIF images are now created with filenames of 31 characters or less, so that there won’t be any name mangling when they’re viewed in Mac OS 9.
- DropDMG now truncates .dmg volume names to 62 characters and .img volume names to 27.
- Fixed bug where DropDMG could deadlock after certain kinds of errors.
- Fixed bug where DropDMG sometimes didn’t detect filename collisions until after it started making the image.
- Fixed bug where DropDMG would overwrite pre-existing .dmgpart files if the first segment was not present and the newly created image happened to have the same name.
- Renamed some File menu commands.
- 1.6—July 15, 2002
- Option to make images auto-open. When you mount an image, its window opens in the Finder. Previously, there might have been no visual indication that the image had mounted, depending on how the user’s Finder preferences were set.
- The status window has a contextual menu for quickly changing common preferences.
- You can optionally set the names of the image file and volume, instead of having them based on the name of the folder.
- Documentation is now included in Apple Help (HTML) format as well as PDF.
- Contains a menu command for clearing the log.
- No longer fails when copying files for which the user only has read privileges. Previously, DropDMG would copy the file and permissions and then report a permissions error when it tried to set the catalog information of the copy, which wasn’t writable.
- The radio buttons for selecting where the image will be saved are no longer linked to the image destination text field. That is, tabbing of the text field no longer affects the radio button’s selection, making the preferences more friendly for keyboard navigators.
- 1.5—May 2, 2002
- Multi-threading—DropDMG can create more than one image at a time, and the interface remains responsive.
- Can divide large images into multiple segments of fixed size.
- Creates uncompressed read-only images, which often compress better with GZip than internally-compressed image files do.
- Creates read-write images.
- Encodes Mac OS 9 .img images with MacBinary so that they can be transferred on the Internet.
- The status window displays a log that shows all the completed operations and errors.
- The status window now shows all the format options that are in effect.
- Faster copying of Mac metadata.
- Worked around Apple bug that sometimes caused errors when creating large images. hdiutil crashed when expanding sparse images.
- Fixed bug where DropDMG mistakenly resolved symlinks when copying Mac metadata. This had caused some metadata not to be copied, and also caused image creation to fail if the user didn’t have write access to the original file.
- Fixed regression where DropDMG sometimes didn’t complain when the destination folder was inside the source folder.
- Tries several times to eject images, rather than giving up immediately.
- More detailed reporting of file copy errors.
- More accurate reporting of what state the image creation process is in when errors occur.
- Mailing list for version announcements has a Web interface.
- 1.3.1—March 11, 2002
- You can now create images by dragging and dropping folders into the status window.
- The status window’s indication of the progress is more accurate.
- Fixed regression in which images couldn’t be created on non-boot volumes.
- Fixed regression in which images couldn’t be created in ~/Desktop if the destination folder had never been manually set.
- 1.3—February 25, 2002
- You can now choose whether images are saved next to the source folder, or in a user-defined folder.
- Volume images are now created in ~/Desktop by default (instead of /Volumes).
- Resolved problem in which DropDMG tried to replace invisible system files on the image, if the source folder contained items with the same names.
- The format parameter is now optional when creating images with AppleScript.
- Notifies the system after fixing an image’s type and creator.
- Fixed bug in which DropDMG would report the wrong file as the cause of a copy error.
- The keyboard loop in the Preferences window should work again.
- The status window no longer flickers when the program first opens.
- The distribution is smaller, since the manual uses fewer images.
- 1.2.1—February 11, 2002
- Uses Carbon to preserve Finder info (e.g. the locked, stationery, and custom icon bits) when copying files.
- 1.2—February 3, 2002
- All options are now available from the scripting interface.
- No longer requires Mac OS X’s optional “BSD Subsystem” installation.
- Optionally post-compresses DMGs with GZip.
- Fixes type and creator codes of DMGs.
- Preferences window is easier to use; now, enablement is only tied to the Image Format radio buttons.
- Capitalizations now follow the Aqua Human Interface Guidelines.
- 1.1—January 28, 2002
- Supports ADC and NDIF compression for compatibility with Mac OS 10.0.x and Mac OS 9, respectively.
- Supports encrypted compressed images in the zlib and ADC formats.
- Optionally detects packages so that you end up with a mounted image containing the package instead of a mounted image that the Finder thinks is a package.
- Copies locked files to images (instead of stopping with an access error).
- Images’ logical sizes are smaller; this should slightly reduce their physical sizes and reduce mount times.
- Accepts drops of all file types (including packages); if DropDMG doesn’t know how to handle a dropped file it will just ignore it.
- The Make Image From Folder… menu command lets you choose packages and subfolders of packages (instead of just vanilla folders).
- Minor UI tweaks.
- 1.0—January 21, 2002
- First public release.