4.2 Menu bar icon (click to connect/disconnect)
ToothFairy adds an icon to your menu bar for each device:
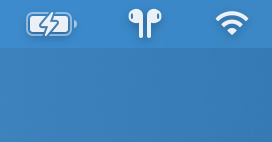
Click the menu bar icon to connect to the device, i.e. to begin playing audio through your AirPods or begin using your game controller. The icon will fill in to show that the device is connected. Now you know that it’s safe to start playing music; it won’t blast from your Mac’s internal speaker.
Click again to disconnect from the device. The icon will change to a hollow shape to show that the device is disconnected. This makes it possible to connect the device to a phone or other Mac. Some devices, such as Apple and Beats devices with W1 and H1 chips, don’t need to be manually disconnected. They will auto-disconnect when you try to connect them to another Mac.
Sometimes the icon will show a shape that’s filled but faded out. This means that the device is connected but not the current target for sound output (in System Settings ‣ Sound ‣ Output). In this case, clicking the icon will select the device for sound output.
You can use the pop-up menu in the settings to choose the icon that best matches you device. Choose from icons for different types of headphones, speakers, mice, tablets, trackpads, keyboards, game controllers, and phones. Hold down the Option key when opening the pop-up menu to see the filled versions of the icons.
![]()
Can I rearrange the device icons in the menu bar?
Yes, you can hold down the Command key and then click and drag on the icons to control the order of the Bluetooth devices in the menu bar. You can also control how they are ordered in relation to other menu bar items such as the Wi-Fi menu and clock.
See also: