4.1 Adding a Device
First, make sure that your AirPods or other Bluetooth device is paired using the Bluetooth pane in System Settings or System Preferences.
To begin using a Bluetooth device with ToothFairy, click the + button in the Settings window. This will open the Bluetooth selector:
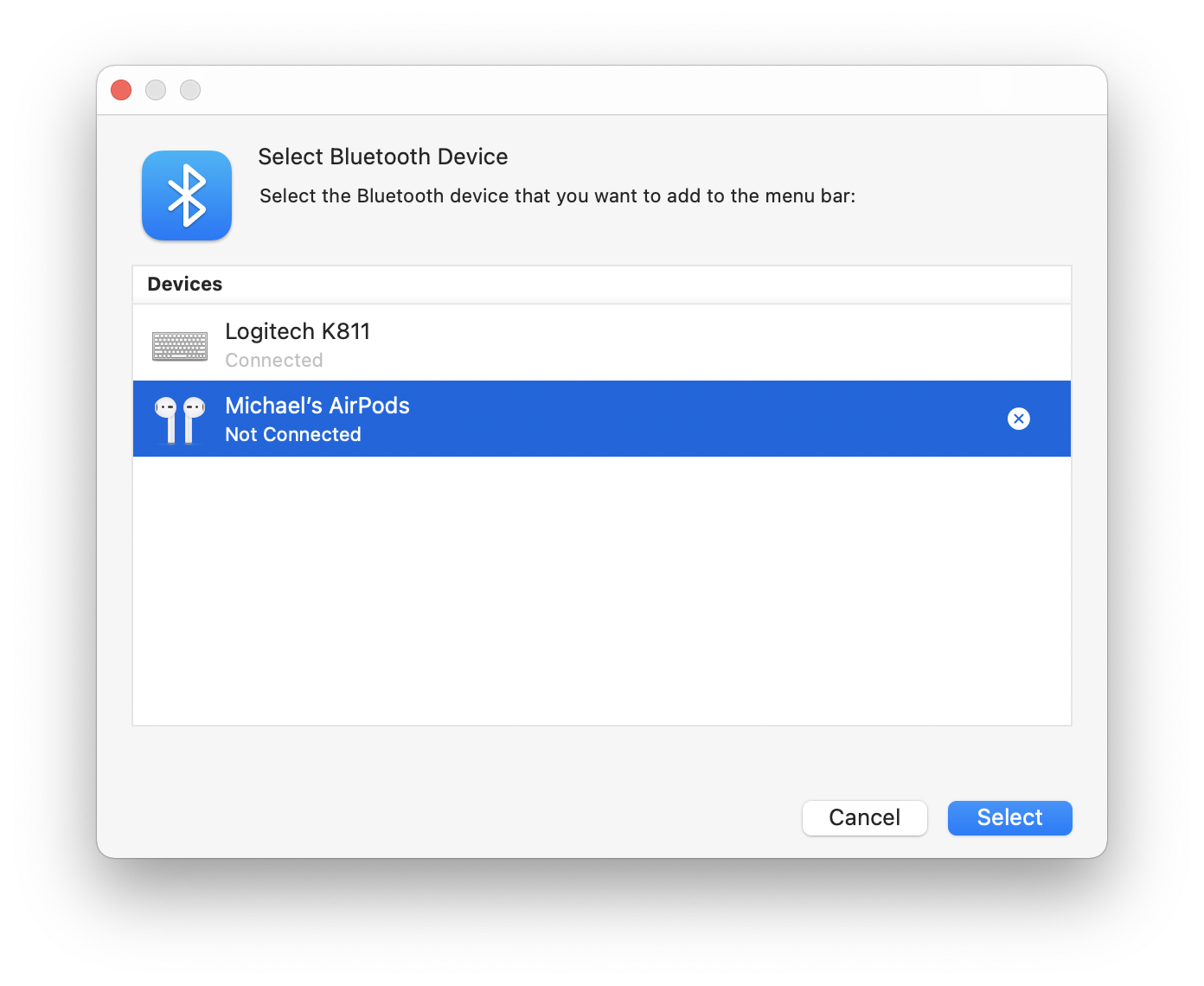
Click on the desired device and then click Select. Now your device will appear in the list at the left side of ToothFairy’s settings:
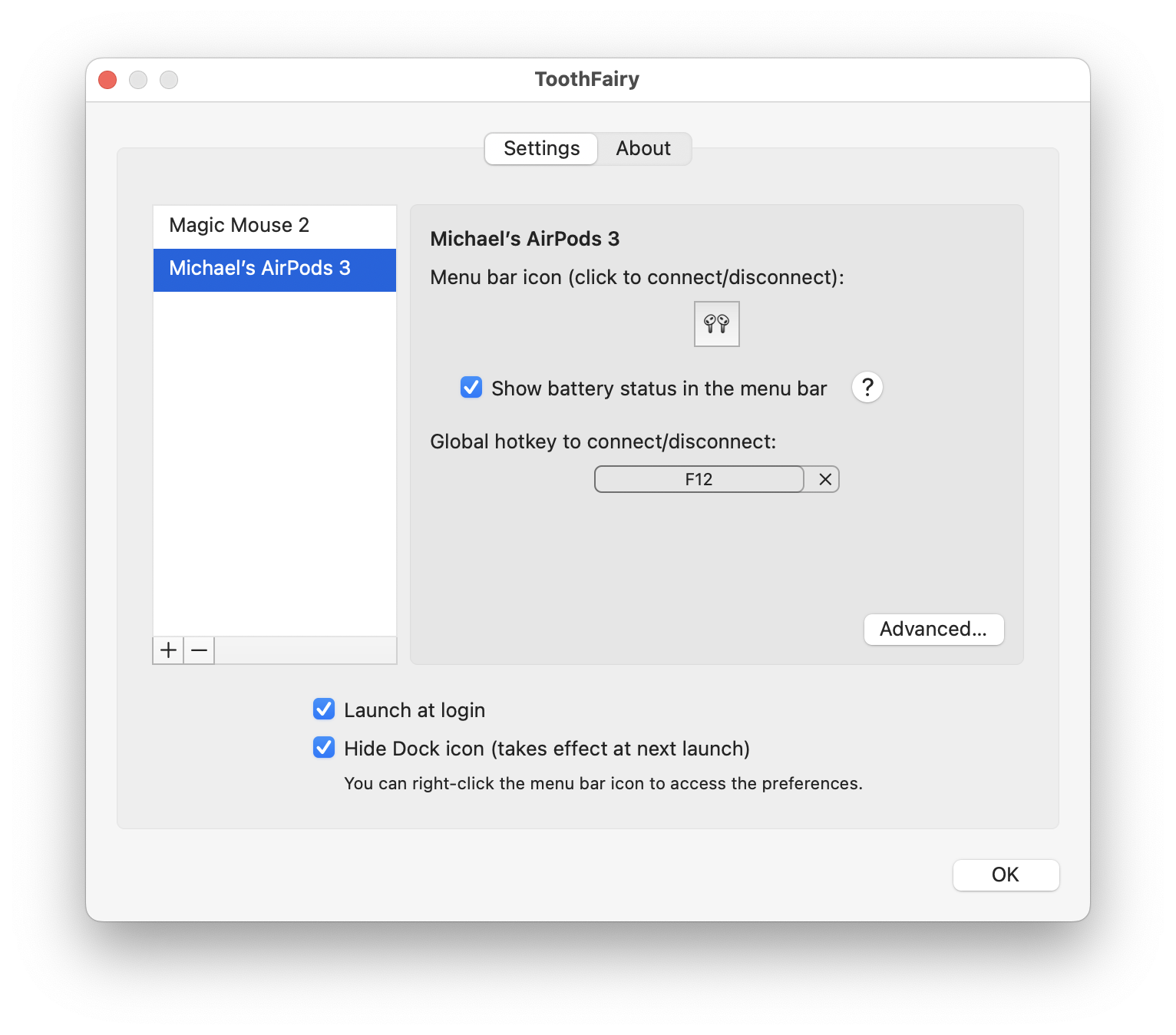
What If My Device Isn’t Shown?
Due to a bug in macOS Tahoe 26, sometimes a device will be correctly paired with the Mac but not shown in the Bluetooth selector dialog when you try to add the device in ToothFairy. If that happens, go to System Settings ‣ Bluetooth and click the i button next to your device. Then click Forget This Device… and then Forget Device. Then re-pair the Bluetooth device with your Mac. Now it should show up in the Bluetooth selector dialog in ToothFairy.
What If I Can’t Select My Device?
In rare cases, macOS may incorrectly show the Select button as disabled, but you can add the device to ToothFairy by manually entering its Bluetooth address:
- To find the address:
- On macOS 13 and later, go to System Settings ‣ Control Center and make sure that Bluetooth is set to Show in Menu Bar.
- On macOS 11 and macOS 12, go to System Preferences ‣ Dock & Menu Bar ‣ Bluetooth and make sure that Show in Menu Bar is checked.
- On earlier versions of macOS, go to System Preferences ‣ Bluetooth and make sure that Show Bluetooth in menu bar is checked.
- Then Option-click the macOS Bluetooth menu at the top of the screen and look for the address under the device. You may want to take a screenshot of the menu so that you can still see the address after closing it.
- Option-click the + button in ToothFairy and enter the device’s Bluetooth address.
Devices added in this way may have limited functionality; the device name and battery status may not be available to ToothFairy.