5.3 How can I switch back to an iPhone or other Mac?
ToothFairy makes it easy to connect a Bluetooth device such as AirPods to your Mac. If you connect the AirPods with ToothFairy and then put them back in the case, they will auto-reconnect to that Mac when you take them out of the case.
AirPods will auto-disconnect from the Mac when you try to use them with another computer or phone. Some other types of headphones need to be manually disconnected, by clicking the menu bar icon or pressing the hotkey, before they can be connected to another computer or phone.
To a Mac
To switch to using your AirPods with another Mac, you can use ToothFairy on that Mac to quickly connect them. To prevent macOS from auto-pairing certain Bluetooth audio devices, see this page.
To an iOS Device (Manually)
To switch to using your AirPods with an iPhone, you need to tell the iPhone to connect to them. (ToothFairy on the Mac cannot make the iPhone connect.) It is usually not necessary to go to the iOS Settings to do this. Most apps, and Control Center, have a button for switching the audio output. It looks like an upward-pointing triangle with a bunch of concentric circles.
To an iOS Device (Using Siri)
You can also create a Siri shortcut in iOS to quickly switch the audio output to a particular device:
Connect the AirPods to your iPhone (as described in To an iOS Device (Manually)).
Open the Shortcuts app.
Tap the + button at the top right to create a new shortcut.
Tap the … button at the top right to name your shortcut (e.g. Play to AirPods) and set an icon.
Tap Add Action and choose Set Playback Destination.
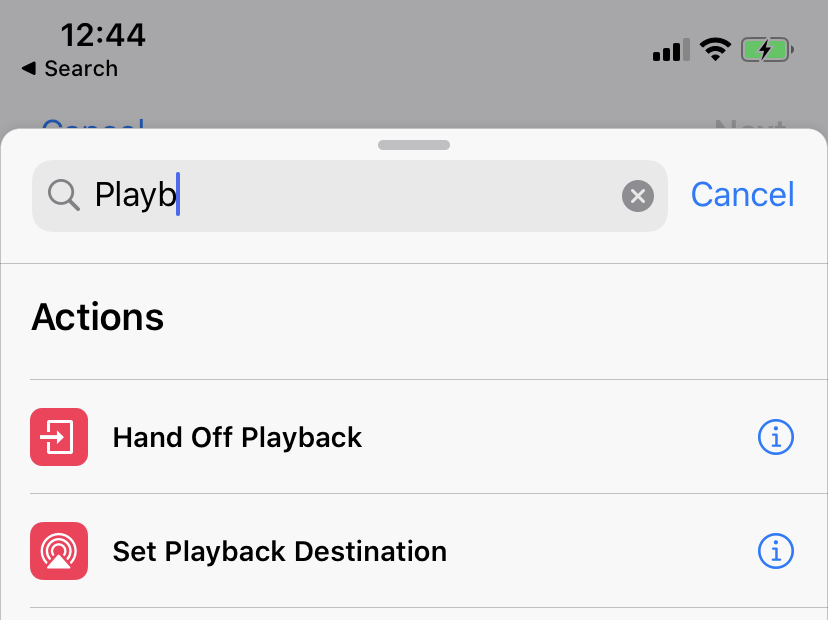
Where it says Set playback destination to iPhone, tap iPhone and change it to your device (e.g. Michael’s AirPods).
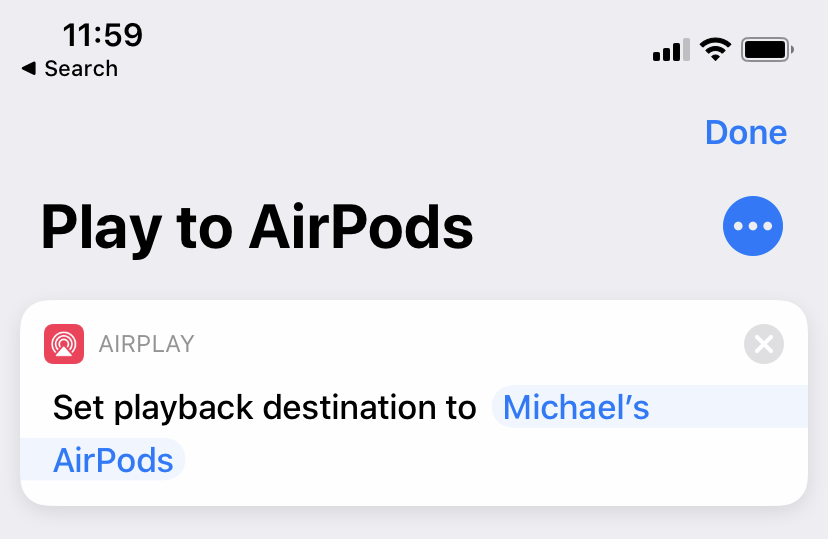
Tap Next and Done. Now you can switch the audio output to that device by running the shortcut, e.g. by telling Siri to “Play to AirPods” or by tapping the shortcut in the Shortcuts app or widget.
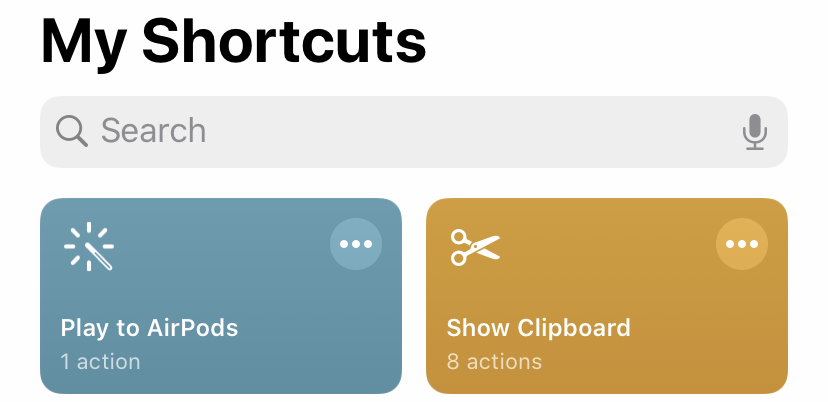
To an iOS Device (Automatically)
You can also set your iPhone to automatically switch to AirPods when you open a certain app. This works even if your Mac is already using them:
Connect the AirPods to your iPhone (as described in To an iOS Device (Manually)).
Open the Shortcuts app.
Tap Automation at the bottom of the screen.
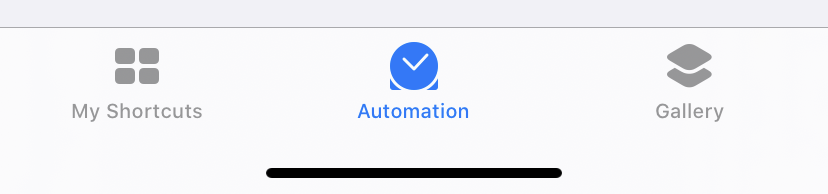
Tap Create Personal Automation.

Scroll down and tap Open App.
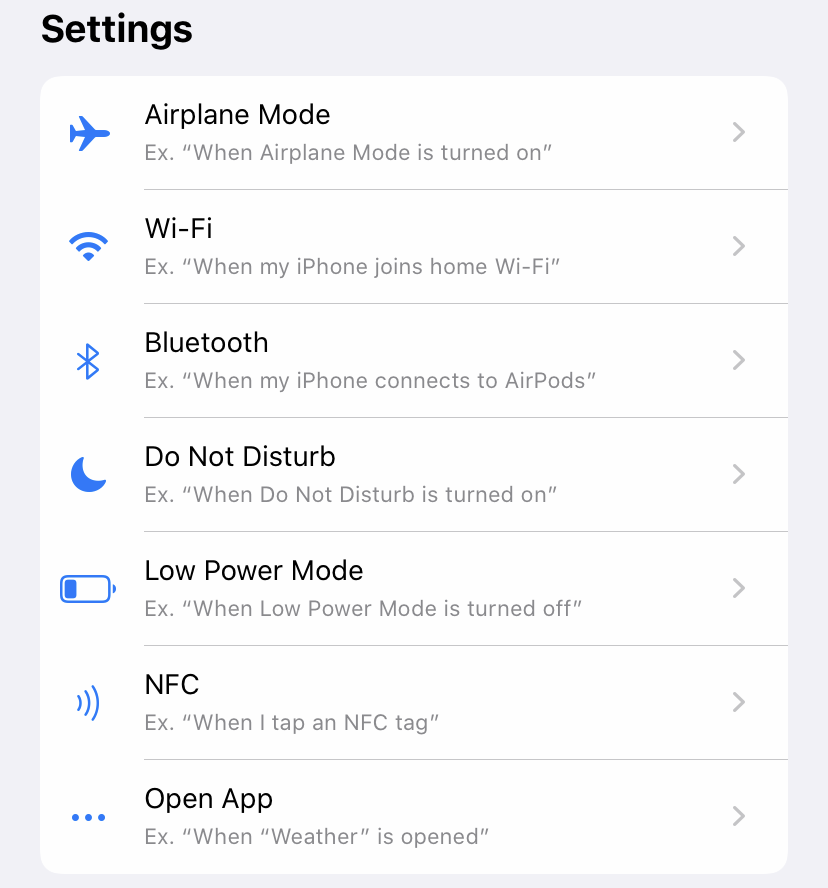
Tap Choose, select the app (or multiple apps), and tap Done.
Tap Next.
Tap Add Action and choose Set Playback Destination.
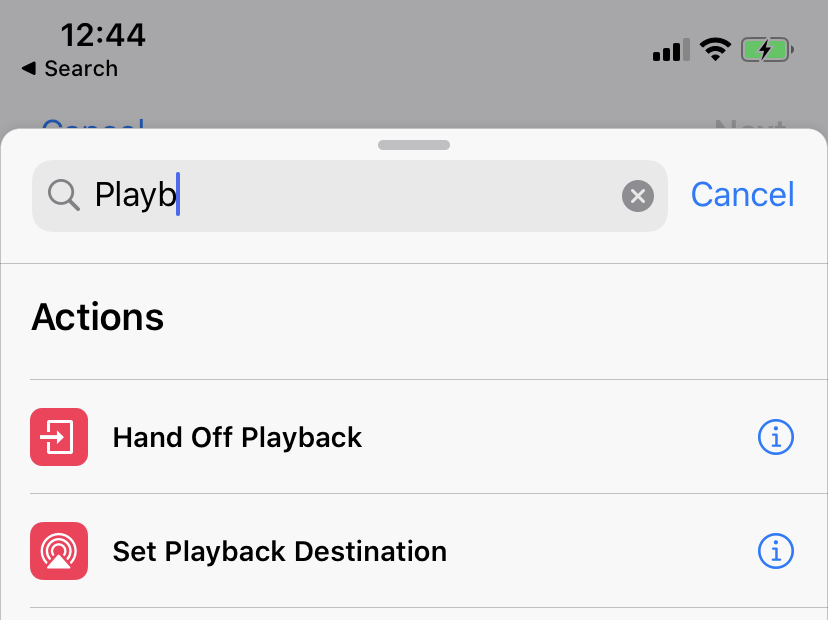
Where it says Set playback destination to iPhone, tap iPhone and change it to your device (e.g. Michael’s AirPods).
Tap Next, uncheck Ask Before Running, and tap Done.
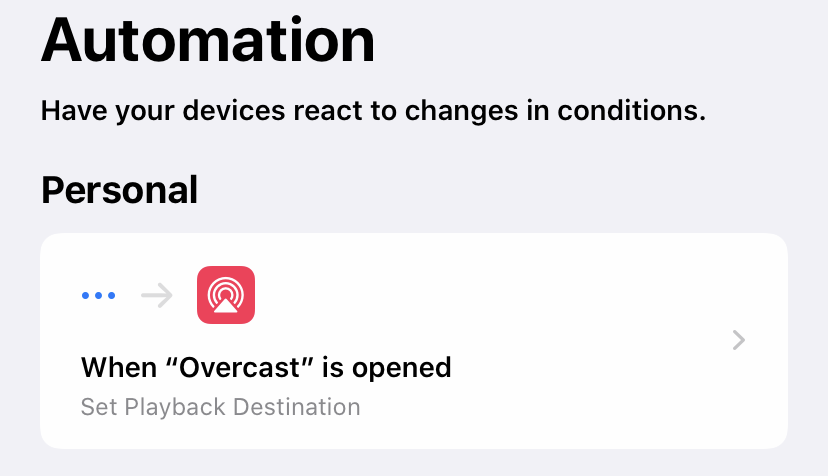
Keyboards
Some keyboards, such as the Apple Magic Keyboard can only be paired with one computer or iOS device at a time. Thus, to switch a Magic Keyboard between Macs you would need to pair it each time in System Settings. Other keyboards—such as the Logitech K375s, K380, K580, and K811—support multiple devices, so you can switch simply using ToothFairy.
See Also