3.8.2 Outlook Gmail Account Rules
When Setting Up Outlook (Large Inboxes), repeat these instructions for each Gmail account that you have.
Gmail Account Types in Outlook
A Gmail account in Outlook can be set up in two different ways:
It can be treated as a generic IMAP account. Such accounts look like this in Outlook’s Accounts preferences:
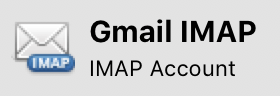
Prior to Outlook version 16.17, this was the only option, so it’s likely what you have if you originally set up your account using an older version of Outlook.
It can be set up as a special Google account. Such accounts look like this in Outlook’s Accounts preferences:
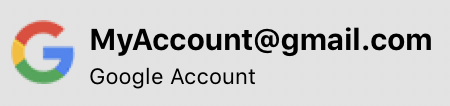
This option is only possible with newer versions of Outlook. Using the Google account type enables some Gmail-specific calendar and contacts features in Outlook. However, we generally recommend using an IMAP account instead, due to various limitations and bugs with Google accounts in the current version of Outlook. For example, messages may be moved to the wrong account’s inbox.
Setting Up SpamSieve With a Gmail IMAP Account
SpamSieve works best when a Gmail account is set up as a generic IMAP account. To set up an account to use IMAP:
- From the Outlook menu, choose Preferences and then click on Accounts.
- If your account does not already appear in the list, skip to Step 3. If your Gmail account was already set up as a Google account, you can remove it by selecting it and clicking the - button.
- Click the + button and choose New Account….
- Enter your Gmail e-mail address and click Continue.
- Click the Not Google? button at the top of the window.
- Click IMAP/POP, the fill in the rest of the information, and click Add Account.
- Now follow the the regular Outlook IMAP/Exchange Account Rules instructions to set up Outlook to filter the account with SpamSieve.
Setting Up SpamSieve With a Gmail Google Account
We recommend using the IMAP setup (above) where possible because, if you have multiple accounts, Outlook may move Google messages to the Inbox or Junk Email mailbox of the wrong account.
However, if you need to set up your Gmail account as a Google account in Outlook, it is still possible to use SpamSieve:
Log into the Gmail Web site.
Create a new label (folder) called InboxSpamSieve. The + Create new label command is located at the left of the window. You may need to click More in order to see it.
Click the gear at the top right, choose Settings, then click on Filters and Blocked Addresses.
Click Create a new filter. Enter {(to:me) (deliveredto:USERNAME@gmail.com)} in the Has the words field (replacing USERNAME with your actual Gmail username).
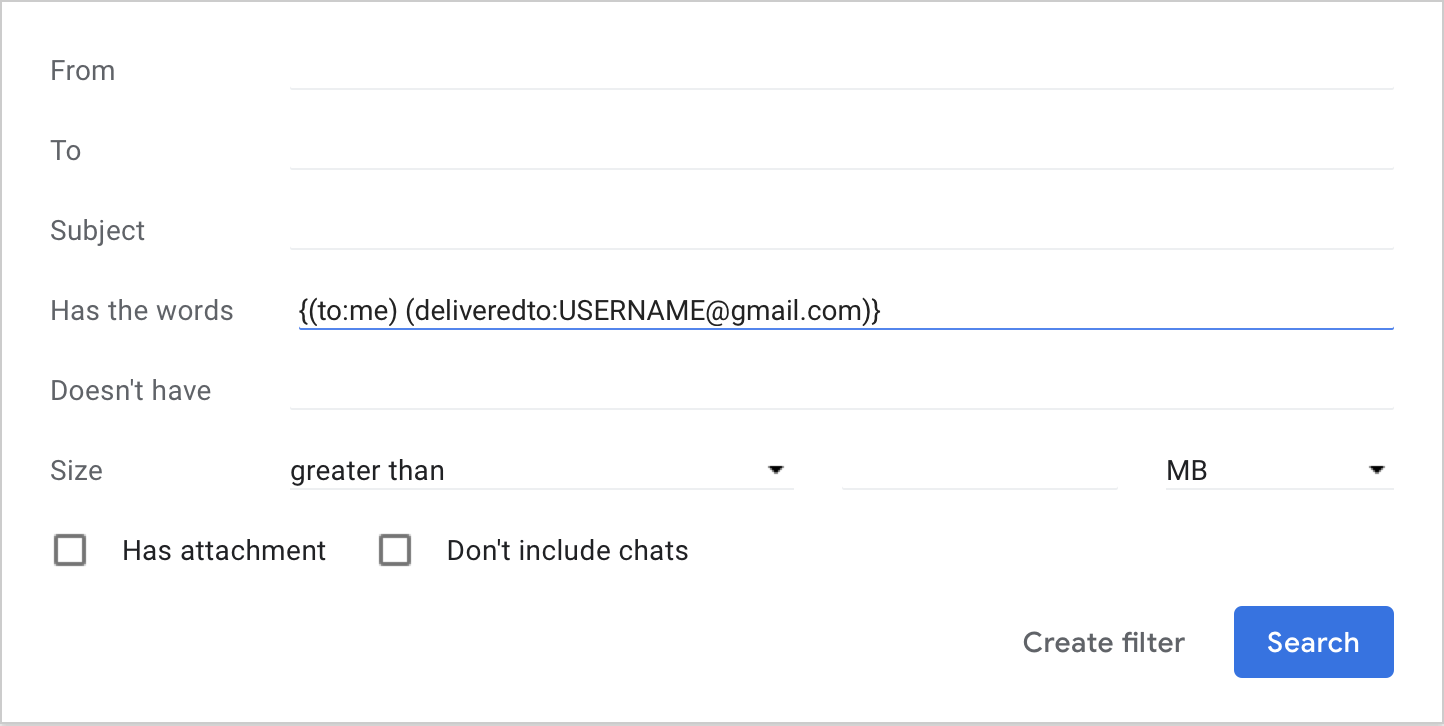
Then click Create filter.
Check the Skip the Inbox (Archive it) and Apply the label boxes and select InboxSpamSieve as the label.
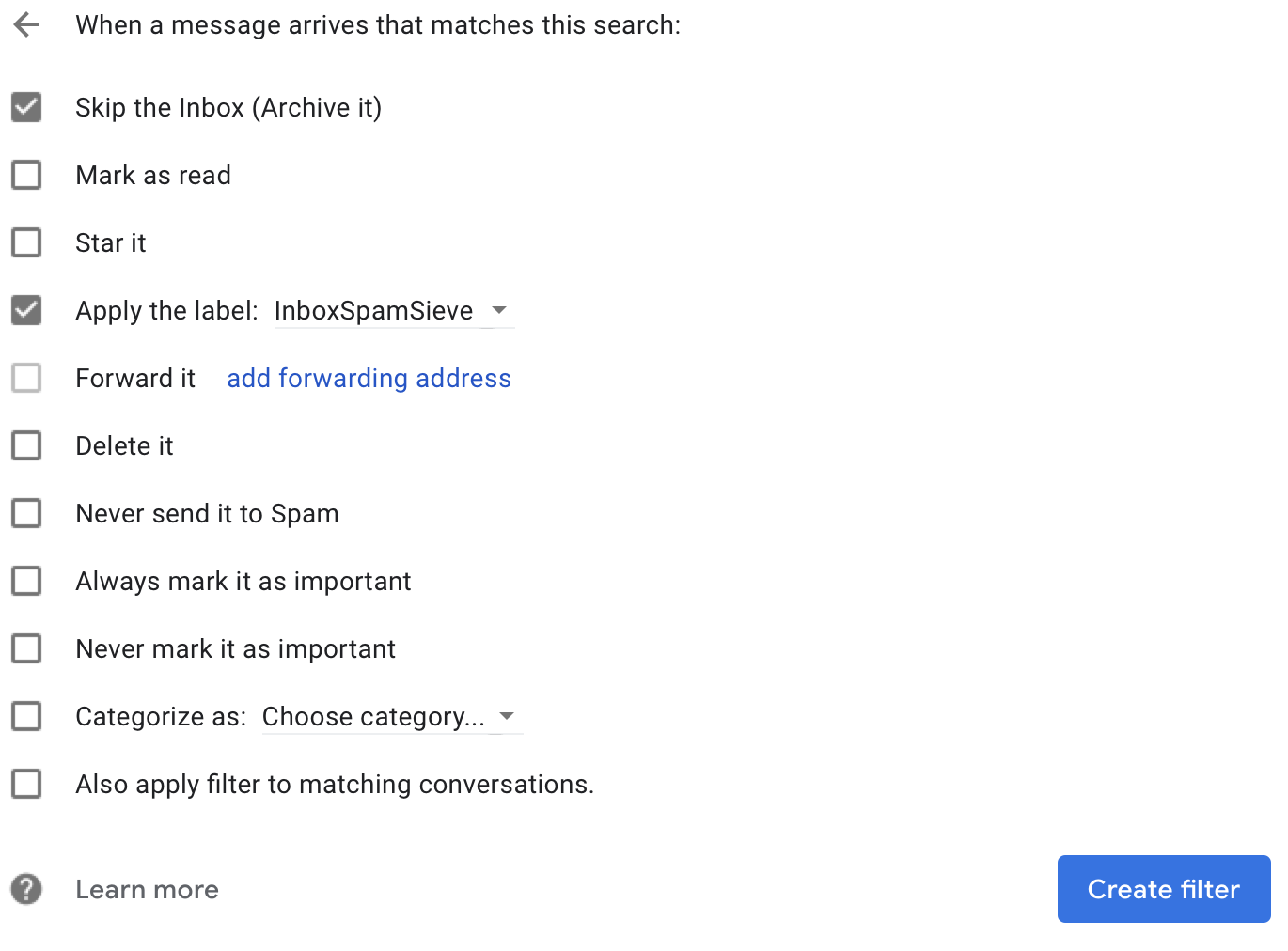
Note: This will cause spam messages to be temporarily moved to Gmail’s archive, however they should be automatically removed from the archive when you delete them from Outlook. For more information, see Keeping Spam Messages Out of Gmail’s Archive, which shows how to have Gmail not archive messages that are deleted via IMAP.
Click Create filter.
You can now repeat this section for any additional Gmail accounts, or return to Setting Up Outlook (Large Inboxes) at Step 3.