3.8.1 Outlook IMAP/Exchange Account Rules
When Setting Up Outlook (Large Inboxes), repeat these instructions for each IMAP and Exchange account that you have:
Create a new folder called InboxSpamSieve in the account. You can do this by Control-clicking on the name of the account in Outlook’s main window and choosing New Folder.
Go to Outlook’s Tools menu and choose Rules to open the Rules list.
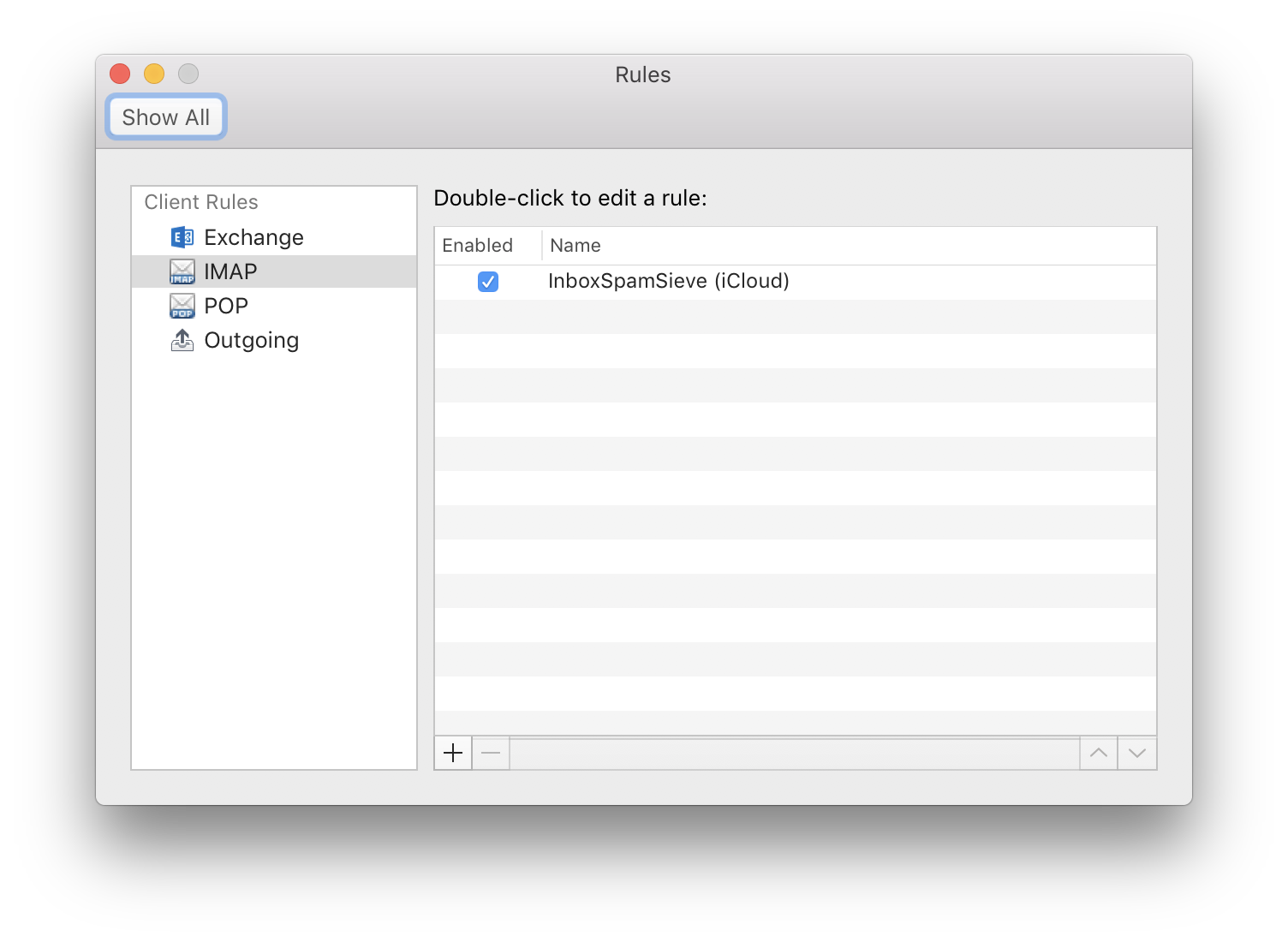
Click on the source list item under Client Rules corresponding to the type of account you that have (e.g. IMAP or Exchange). Ignore the Server Rules section of the window, if any.
Uncheck or delete any (non-SpamSieve) rules for filtering out junk/spam e-mails.
Click the + button at the bottom of the window to create a new rule.
Change the name of the rule to InboxSpamSieve (AccountName) where AccountName is the name of your account (e.g. iCloud in this example).
Under When a new message arrives, choose Folder, Is, and INBOX (AccountName):
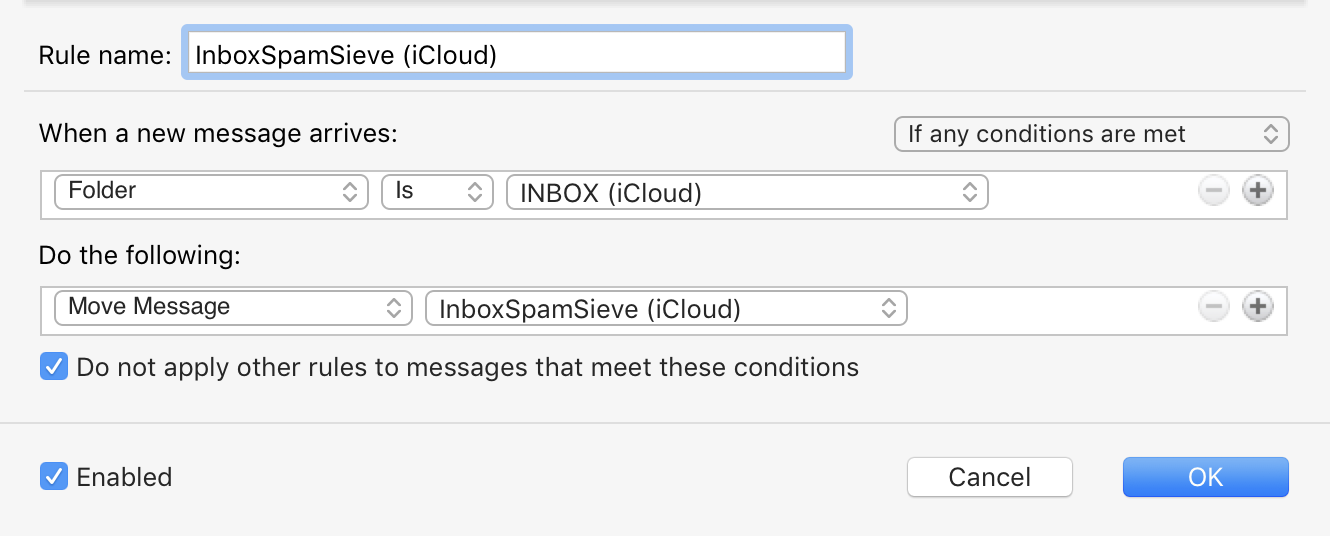
If INBOX (AccountName) is not in the third pop-up menu, you can select Choose Folder… from the pop-up menu and then search for it by typing Inbox:
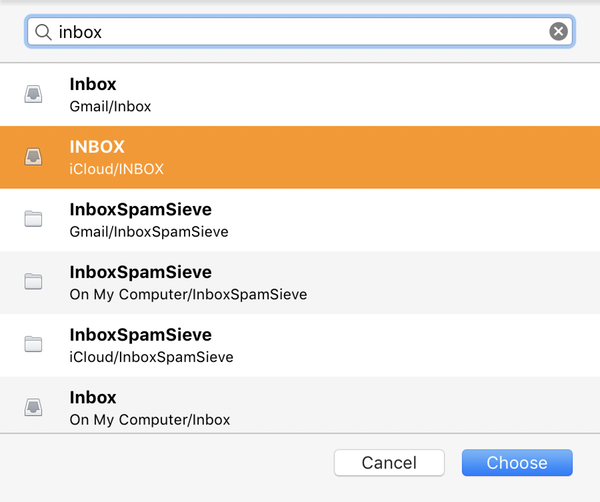
Under Do the following, choose Move Message and InboxSpamSieve (AccountName). If InboxSpamSieve (AccountName) is not in the second pop-up menu, you can choose Choose Folder… from the pop-up menu and then search for it by typing InboxSpamSieve:
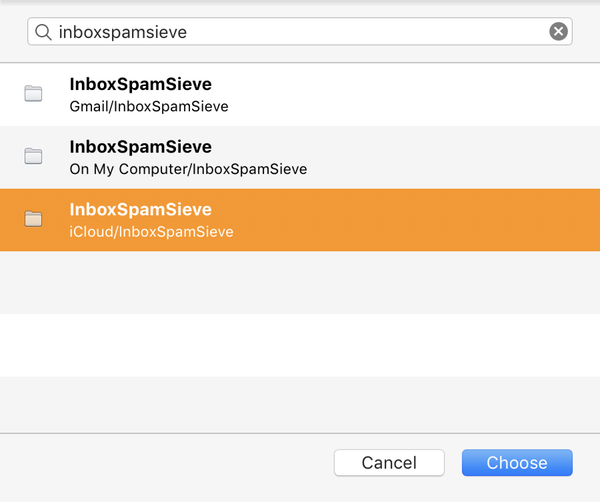
The rule should now look like:
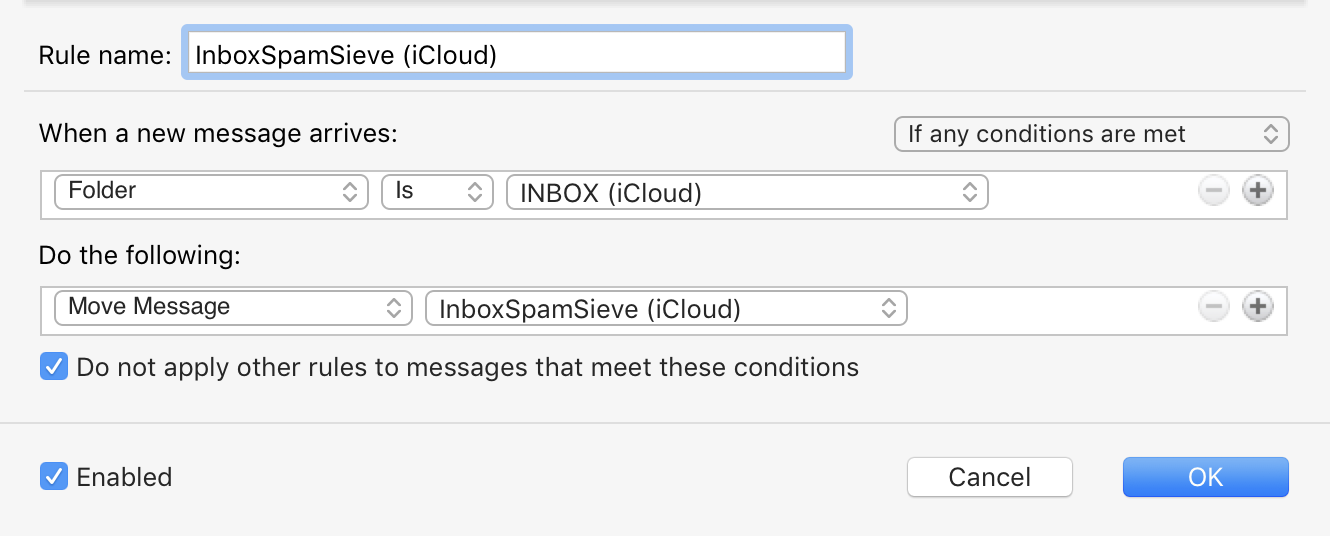
Click OK to save the rule.
In Outlook’s Preferences ‣ Accounts window, select the account in the list and click Advanced…. In the Server tab, make sure that Sync all IMAP folders every _ minutes is checked. We recommend setting it to a small number, such as 2. (You can skip this step if you’re using an Exchange account rather than an IMAP one.)
You can now repeat this section for any additional IMAP or Exchange accounts, or return to Setting Up Outlook at Step 5.