4.5.2 Color Rules in Apple Mail
When using the Mail plug-in setup, you can optionally use multiple rules in Mail to file messages into different mailboxes (or otherwise process them differently) based on how spammy they are. The normal SpamSieve rule looks like this:
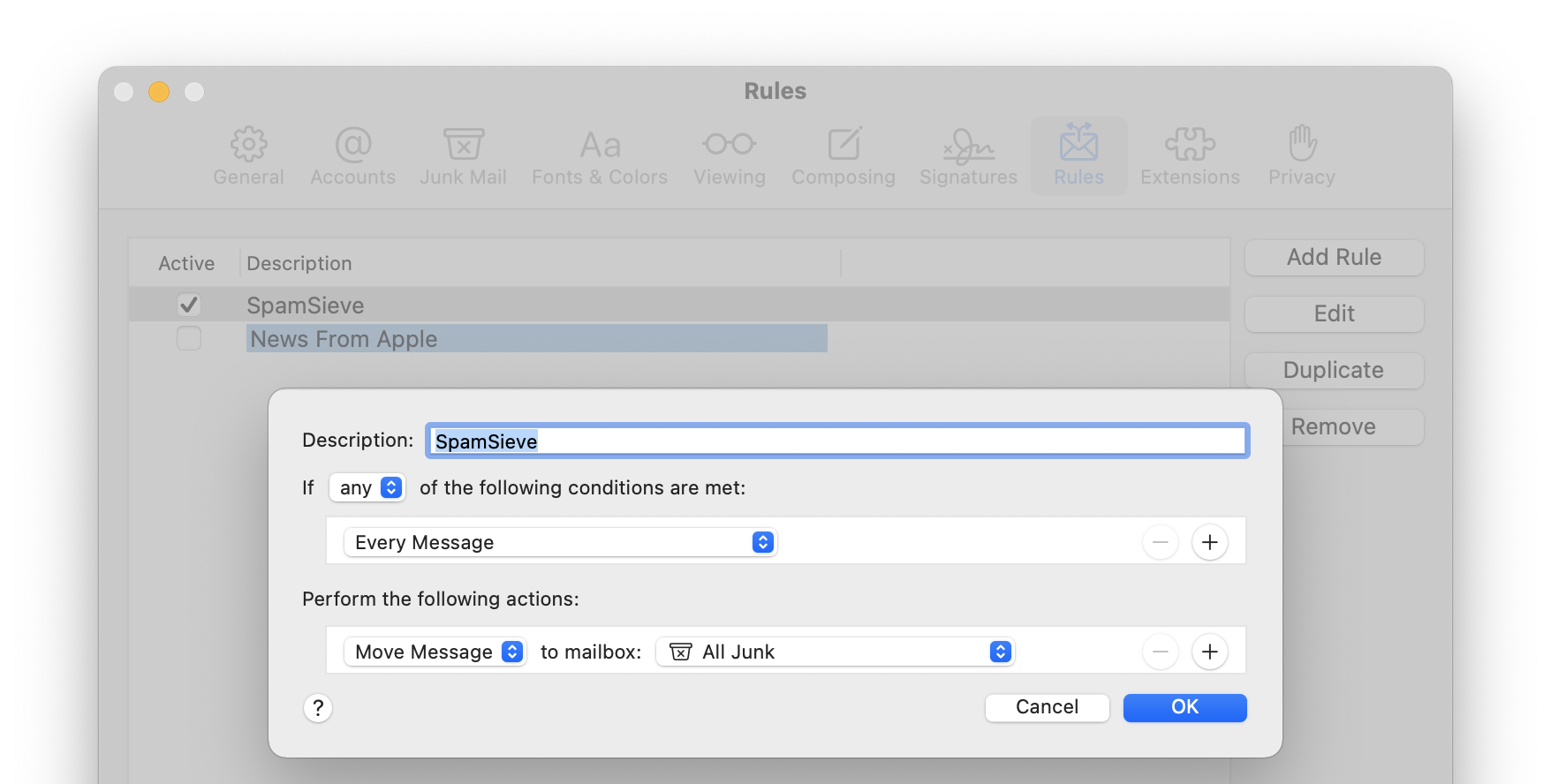
To separate spam messages by color (spamminess), you should instead create two or more rules. The first rule should be named SpamSieve [Score]. As above, you probably want the conditions to be Every Message. When this rule is applied, SpamSieve will calculate the spam score of the message and set its color accordingly. The actions of the [Score] rule will be ignored.
Below the [Score] rule, you can create one or more rules that process messages based on their color:
- Each of these rules should have a name that starts with SpamSieve, followed by one or more color names in square brackets. For example, to make a rule that matches the most spammy Blue and Gray messages, you would name it SpamSieve [Blue][Gray] (or SpamSieve [Gray][Blue]). You can include additional descriptive text after the brackets to remind you of what the rule does.
- The rule conditions should be Every Message.
- As a shorthand for listing all of the colors, you can simply write [Spam].
- To match non-spam messages you can write [White]. Additionally, if you have rules to process every color and those rules’ actions either move the messages or stop rule processing, any subsequent rules will automatically apply only to the non-spam messages.
Example 1: Blocklisted Messages in Trash
To move blocklisted messages to the trash and other spam messages to the Spam mailbox, you would need three rules:
SpamSieve [Score] (calculates the spam score/color) / Every Message / Move Message to mailbox All Junk

SpamSieve [Blue] (move very spammy messages to the trash) / Every Message / Move Message to mailbox All Trash
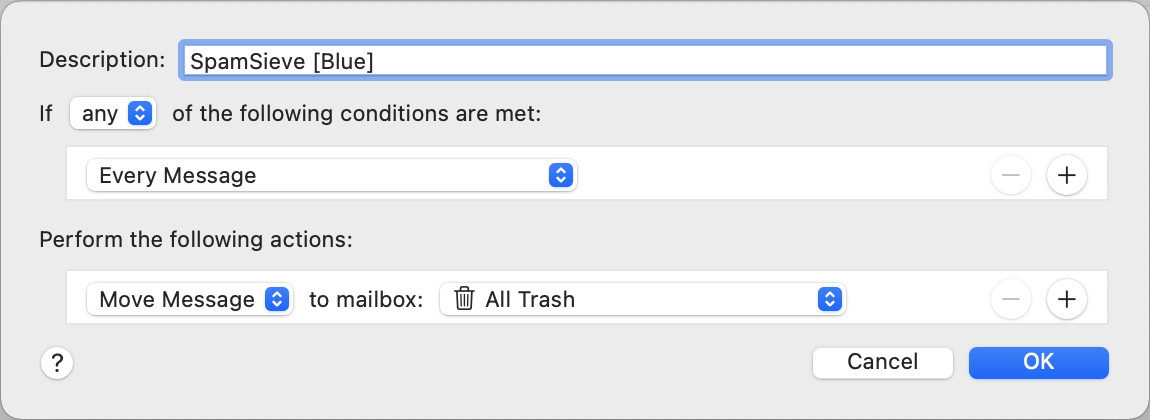
SpamSieve [Spam] (move the remaining spam messages) / Every Message / Move Message to mailbox All Junk

Example 2: Per-Color Spam Mailboxes
To put each color of spam in a separate mailbox, you would need seven rules:
- SpamSieve [Score] (calculates the spam score/color) / Every Message / Move Message to mailbox Spam
- SpamSieve [Blue] (messages with scores from 99 to 100) / Every Message / Move Message to mailbox Spam99
- SpamSieve [Gray] (messages with scores from 95 to 98) / Every Message / Move Message to mailbox Spam95
- SpamSieve [Purple] (messages with scores from 88 to 94) / Every Message / Move Message to mailbox Spam88
- SpamSieve [Red] (messages with scores from 81 to 87) / Every Message / Move Message to mailbox Spam81
- SpamSieve [Orange] (messages with scores from 75 to 80) / Every Message / Move Message to mailbox Spam75
- SpamSieve [Yellow] (messages with scores from 50 to 74) / Every Message / Move Message to mailbox Spam50
The unnumbered Spam mailbox will hold the messages that you manually train as spam. If desired, you can drag the other mailboxes inside the Spam mailbox.
Example 3: Sorting Messages By Spamminess
You can sort the messages by spamminess. Apple Mail in macOS 10.7 and later cannot sort messages by color, but it can sort them by flags. Thus, you can set up rules like this:
- SpamSieve [Score] (calculates the spam score/color) / Every Message / Move Message to mailbox Spam
- SpamSieve [Blue] (messages with scores from 99 to 100) / Every Message / Mark as Flagged Gray / Move Message to mailbox Spam
- SpamSieve [Gray] (messages with scores from 95 to 98) / Every Message / Mark as Flagged Purple / Move Message to mailbox Spam
- SpamSieve [Purple] (messages with scores from 88 to 94) / Every Message / Mark as Flagged Blue / Move Message to mailbox Spam
- SpamSieve [Red] (messages with scores from 81 to 87) / Every Message / Mark as Flagged Green / Move Message to mailbox Spam
- SpamSieve [Orange] (messages with scores from 75 to 80) / Every Message / Mark as Flagged Yellow / Move Message to mailbox Spam
- SpamSieve [Yellow] (messages with scores from 50 to 74) / Every Message / Mark as Flagged Orange / Move Message to mailbox Spam
and then choose View ‣ Sort By ‣ Flags. (The flag colors are chosen so that the messages will sort in order of spamminess; this is why they do not match the message colors.) When using this rule, you should set the AppleMailTrainGoodClearFlags option in the Esoteric Preferences to have SpamSieve clear the flags when training a message as good.