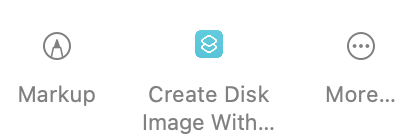3.11 Creating a DropDMG Quick Action
On macOS 10.14 and later, you can create Quick Actions that appear as buttons in Finder’s preview pane and on the Touch Bar.
Automator
To use Automator to make a Quick Action that invokes DropDMG:
Open the Automator application.
Create a new workflow with Quick Action as the document type.
Drag an Create Disk Image/Archive action into the right portion of the window.
Choose the DropDMG configuration that you want to use:
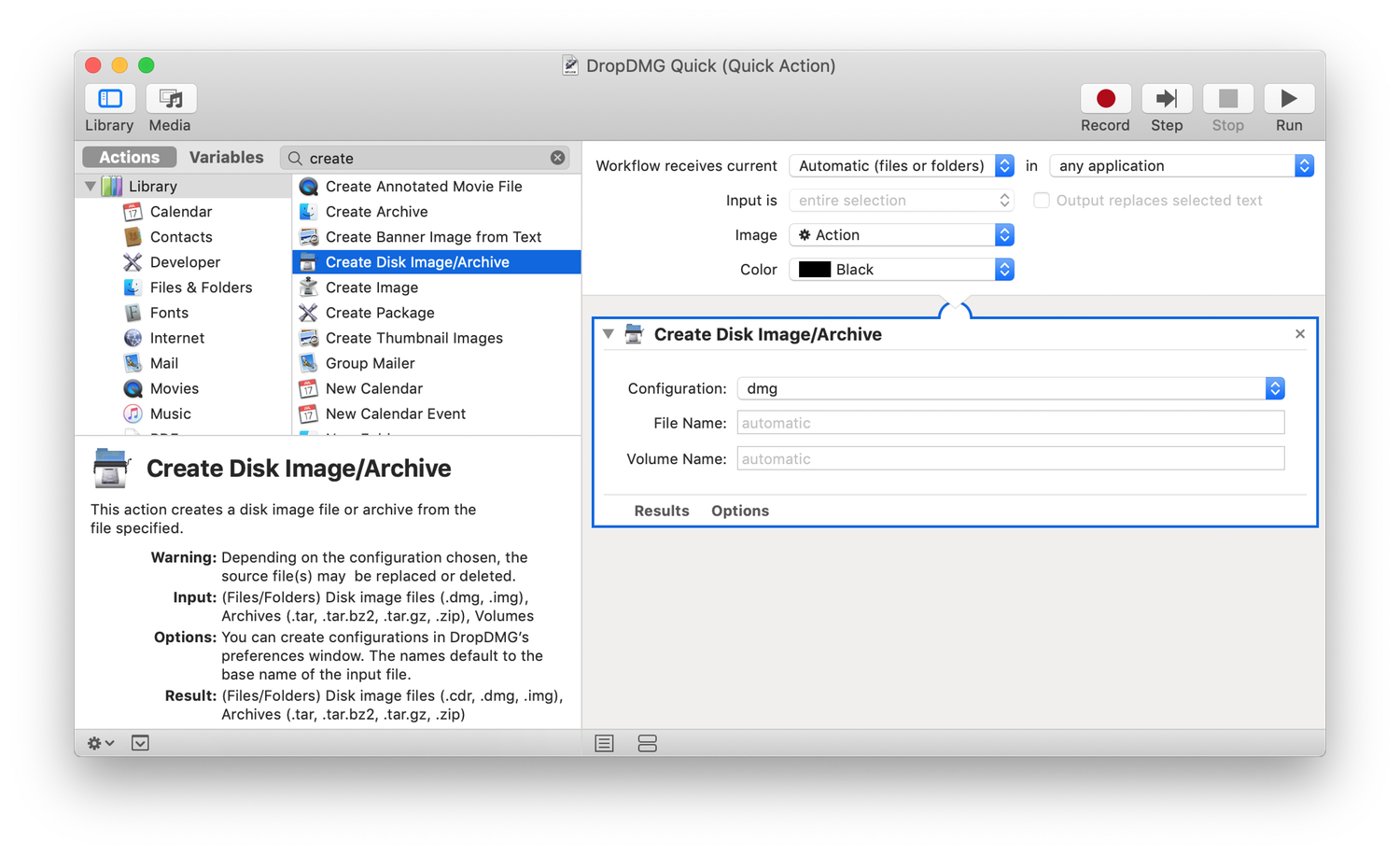
Choose File ‣ Save and enter a name for your Quick Action such as DropDMG.
The Extensions pane of System Settings lets you control whether your Quick Action is enabled.
Shortcuts
On macOS 13 and later, you can also use Shortcuts to create a DropDMG Quick Action:
Open the Shortcuts application and choose File ‣ New Shortcut.
Set your desired action title.
In the Action Library pane, search for AppleScript and drag in a Run AppleScript action.
Paste in this script:
on run {input, parameters} tell application "DropDMG" return create from file input --configuration name "My Config" end tell end runYou can optionally remove the -- and specify a configuration name, if you don’t want to use the current one.
Click on Input and select Shortcut Input. Set it to receive Files.
In the Shortcut Details pane, select Use as Quick Action and Finder.
Now the shortcut should look like this:

and it should have a button to invoke it when a file is selected in Finder: