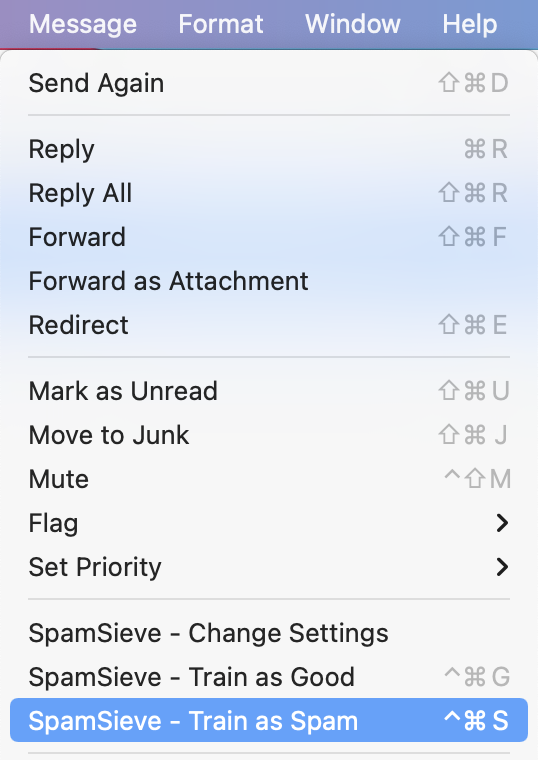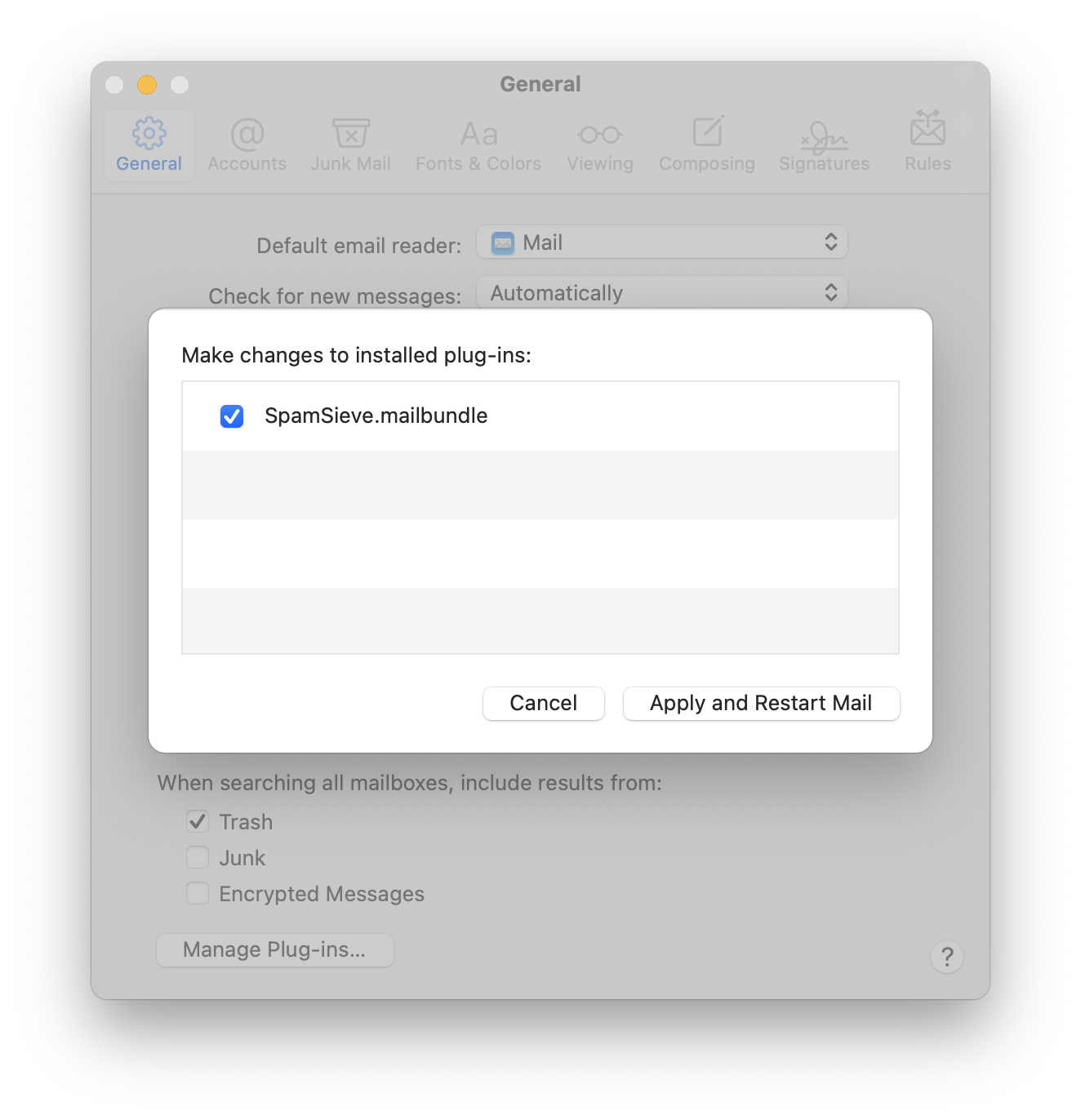7.13.3 Why don’t I see the SpamSieve commands in Apple Mail’s Message menu?
When using the Mail extension, the SpamSieve menu commands are in the SpamSieve menu bar icon.
When using the Mail plug-in, the Message menu in Apple Mail should contain several SpamSieve commands, after completing Step 2 of the Setting Up Apple Mail (Plug-In) section.
Note that these commands should be in the Message menu at the top of the screen, not in the contextual (right-click) menu.
If you don’t see these commands, that means that SpamSieve’s Mail plug-in is not loaded. If the plug-in is not loaded, you will not be able to train SpamSieve, and Mail will move good messages to the spam mailbox without consulting SpamSieve.
To re-install the plug-in, go to Settings ‣ Apple Mail ‣ Setup and click Install Plug-In.
If you are using macOS 10.14 or later, you will need to click Manage Plug-ins… in Mail’s settings and enable SpamSieve.mailbundle. This is described in more detail in the Enabling and Updating the Apple Mail Plug-In section.
Troubleshooting
First, see the troubleshooting information in the Enabling and Updating the Apple Mail Plug-In section if you don’t see the plug-in in Manage Plug-ins… or if it doesn’t stay enabled there.
If you still don’t see the SpamSieve commands in the Message menu after relaunching Mail, try restarting your Mac. There may also be errors reported in the Console that point to the source of the problem.
In rare cases, Mail may be set not to load plug-ins and “stuck” so that this setting cannot be changed. To fix this, make sure that the Terminal application has Full Disk Access, open the Terminal application and enter these commands:
cd ~/Library/Containers/com.apple.mail/Data/Library/Preferences/ /usr/libexec/PlistBuddy com.apple.mail.plist -c 'Add EnableBundles bool YES' killall -SIGTERM cfprefsd