4.3.1 Setting Up a MailMate Drone
This section is a continuation of the Drone Setup and Remote Training instructions for people using MailMate 1.14 or later.
In MailMate’s Settings window, click on the Security tab and make sure that the Enable box is checked next to SpamSieve.
Create two additional mailboxes in each mail account: TrainGood and TrainSpam. (There should not be spaces in the names.)
For each TrainGood mailbox, select the mailbox:
- Go to the Mailbox menu, and choose Edit Mailbox….
- Click on the Rules tab of the TrainGood window.
- Click the + button at the bottom of the window.
- In the Description, enter Remote Good Training.
- At the bottom of the window, create three actions:
- Set Tag/Keyword: Not junk
- Move to Mailbox: Inbox
- Remove Tag/Keyword: Seen (Read)
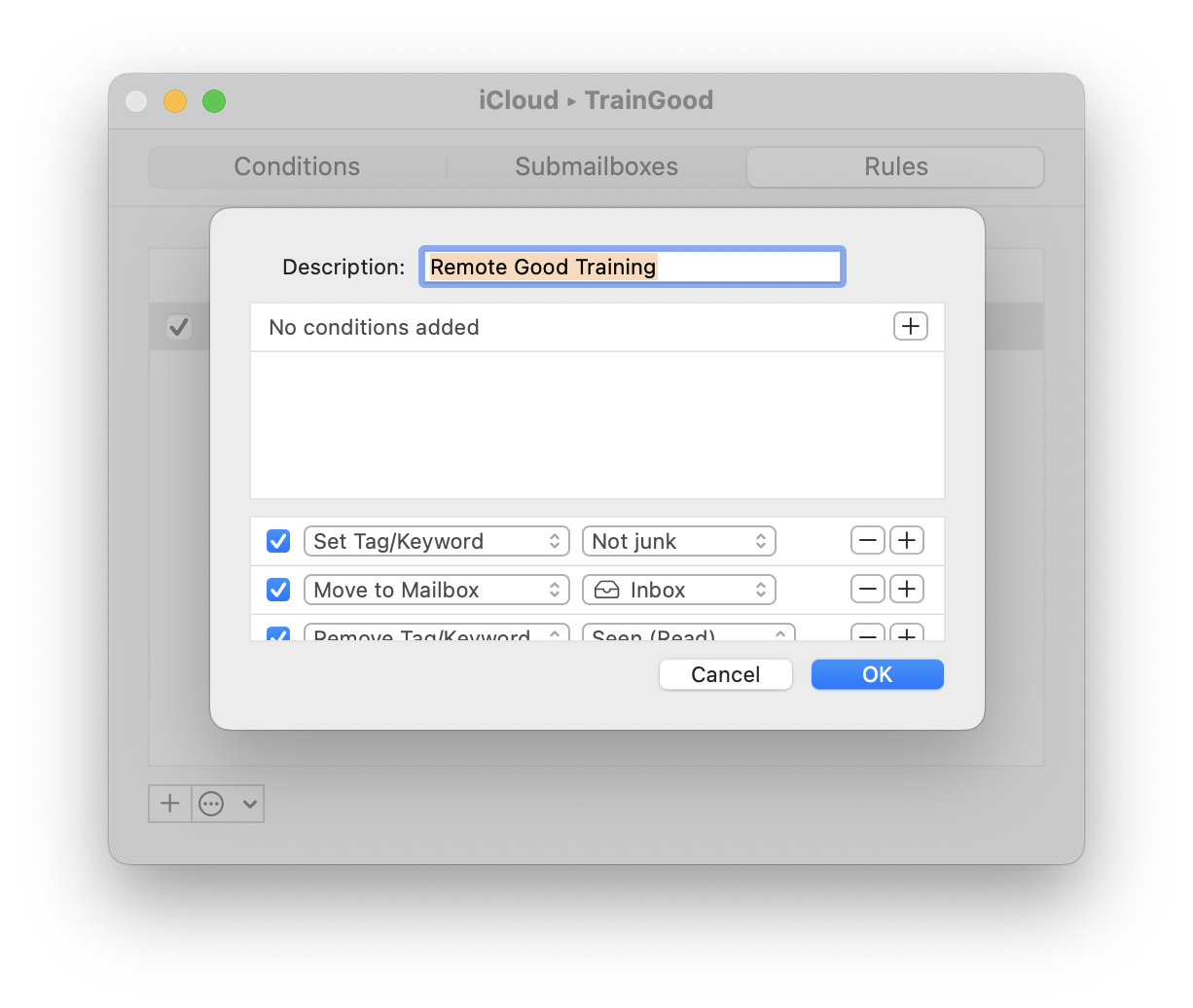
For each TrainSpam mailbox, select the mailbox:
- Go to the Mailbox menu, and choose Edit Mailbox….
- Click on the Rules tab of the TrainSpam window.
- Click the + button at the bottom of the window.
- In the Description, enter Remote Spam Training.
- At the bottom of the window, create two actions:
- Set Tag/Keyword: Junk
- Move to Mailbox: Junk
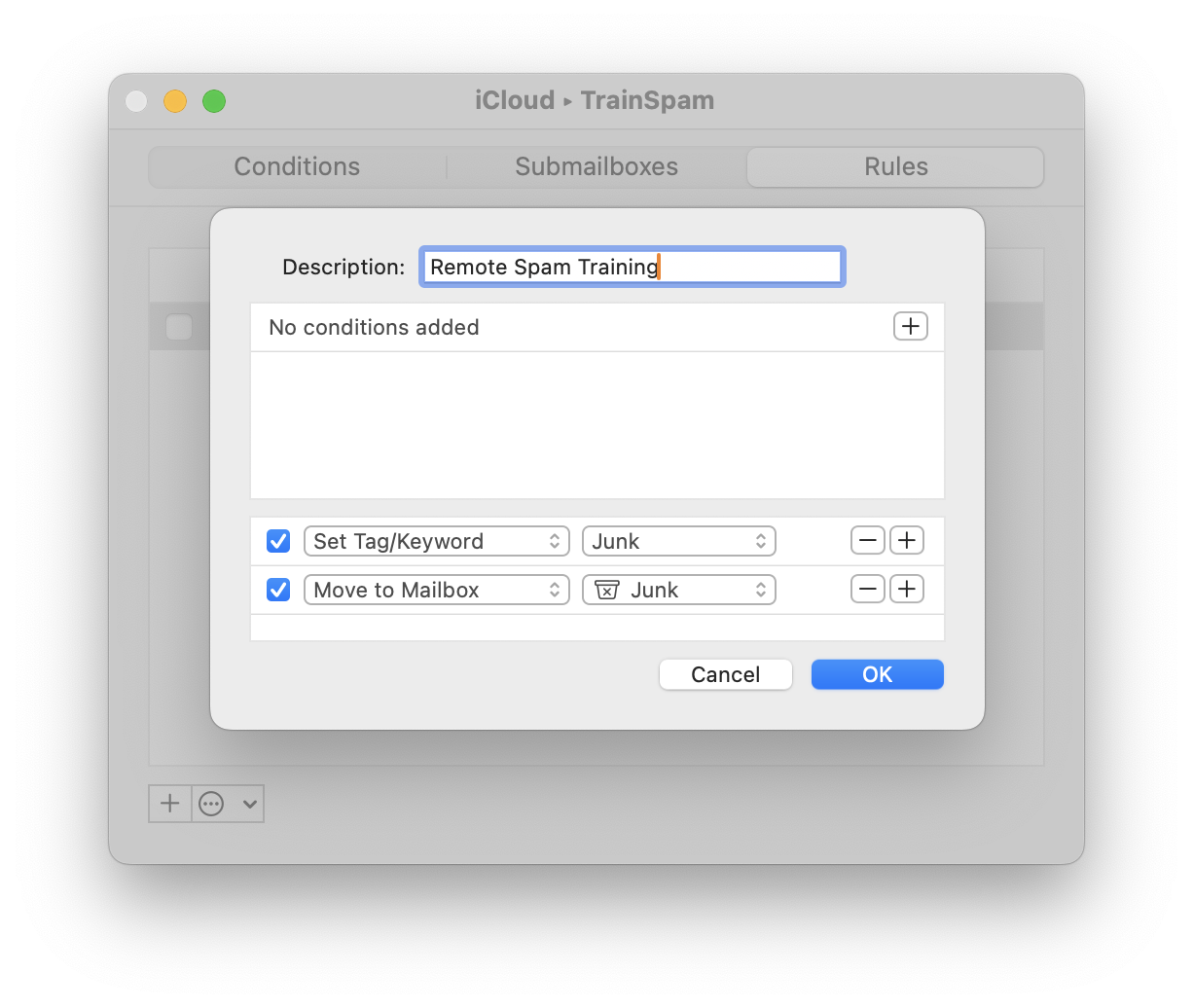
MailMate will check the Train mailboxes according to the Synchronization Schedule in the Mailbox menu. Only new messages (moved into these mailboxes after you set up the rules) will be processed.
Experimental Versions of MailMate
The rules interface with upcoming experimental versions of MailMate looks a bit different:

With MailMate 2.0, you should not have the Set Tag/Keyword: Not junk action for the TrainGood mailbox. (But you do want the Set Tag/Keyword: Junk action for the TrainSpam mailbox.)
Older Versions of MailMate
The remote training setup can also work with older versions of MailMate back to version 1.7.1. First, go to MailMate’s Settings window, click on the General tab and make sure that the Enable box is checked next to Experimental 2.0 Features.