6.3.2.4 Filter spam messages in other mailboxes
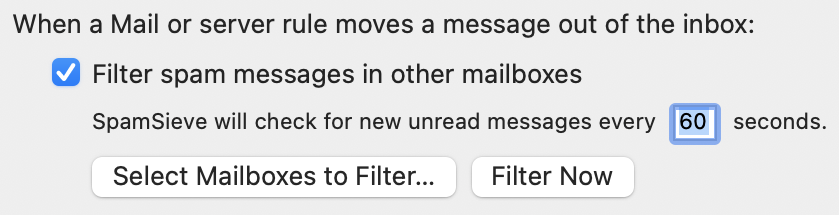
This makes it possible for SpamSieve to filter messages that other rules (either in Mail or on your mail server) moved out of the inbox. This is especially important when using the Mail extension, because Mail only sends new messages to the extension if they remain in the inbox after processing your Mail rules. With the Mail plug-in, this was not a concern because the SpamSieve rule was at the top of the list, so it was applied first. However, even with the plug-in, Mail does not apply rules to messages that were moved out of the inbox by a server rule or another device before they got to your Mac. With this option, it is possible for SpamSieve to filter all new messages, no matter where they are. (Please let Apple know if you would like Mail extensions to be able to directly filter messages in other mailboxes.)
The Select Mailboxes to Filter… button lets you tell SpamSieve which mailboxes it should check for spam:
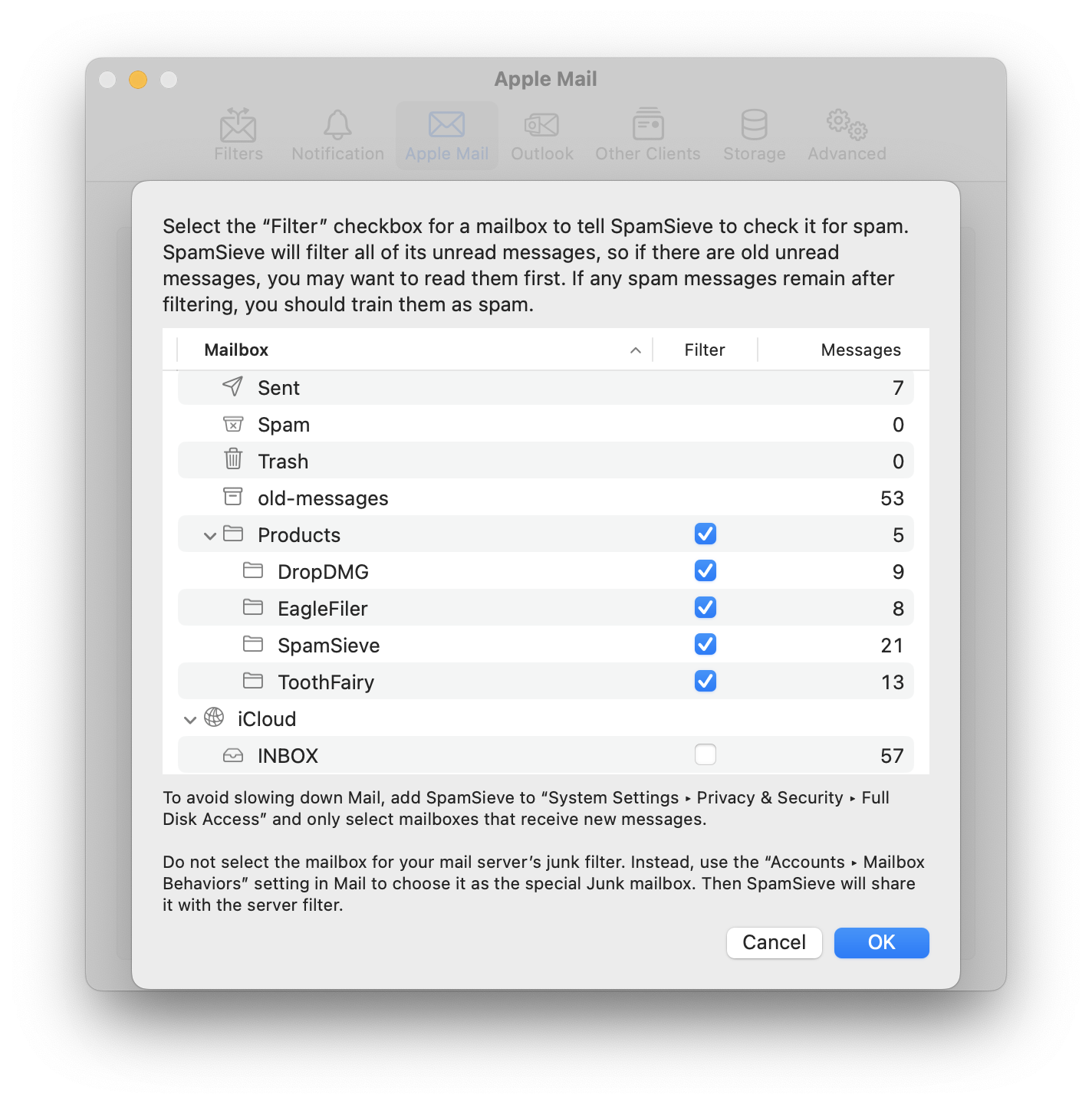
SpamSieve will filter all of the unread messages in the selected mailboxes, so if there are old unread messages, you may want to read them first before telling SpamSieve to filter the mailboxes. (SpamSieve will not filter any messages older than when you installed SpamSieve or activated this feature.)
When Messages Are Processed
SpamSieve will check for new messages every 60 seconds (or whichever interval you specify). You can also click Filter Now to make it check right away. While checking, it will show the name of the mailbox that is currently being processed. You can also hover the cursor over it to see in a tooltip which account it’s from.
If many mailboxes are selected, or if they contain a large number of messages, it may take longer than the specified interval to check them all. You can speed up checks by moving older messages to another mailbox that’s not selected for filtering.
If any spam messages remain after filtering, you should train them as spam. The Add green flag to unread good messages option can be helpful to know which messages have already been processed (and so should be trained if they are spam) and which have not yet been processed (and so they should be left alone).
Which Mailboxes to Select
Large Mailboxes
To avoid slowing down Mail, only select mailboxes that receive new messages. SpamSieve can check for new messages much more quickly if you give it Full Disk Access, as described in the Granting Full Disk Access section. Otherwise, if there are lots of old messages, move them to an unfiltered mailbox. A mailbox’s message name will be shown in orange or red if the message count is large enough that it might make filtering slow, time out, or cause Mail to freeze. SpamSieve will skip filtering red mailboxes to avoid disrupting Mail. The Why are other Apple Mail mailboxes not being processed? section explains what you can do if this is happening.
Junk and Spam Mailboxes
Do not select the mailbox for your mail server’s junk filter. Instead, use the Accounts ‣ Mailbox Behaviors setting in Mail to choose it as the special Junk mailbox, as described in the Setting the Junk Mailbox in Apple Mail section. Then SpamSieve will share it with the server filter. If you want SpamSieve to check for good messages that were incorrectly caught by a server junk filter, see the Rescuing Good Messages Caught By a Server Filter section.
INBOX
It is usually unnecessary to select INBOX, because the Check inboxes for new messages not sent to Mail extension feature will automatically check all the inboxes. However, you can manually select inboxes here if you only want some of them to be filtered.
Mailbox Changes
If you rename an account or mailbox in Mail, you will need to go back to Select Mailboxes to Filter… and reselect the mailboxes. If you delete a mailbox in Mail, you should go back to Select Mailboxes to Filter… and remove it so that SpamSieve does not keep reporting errors accessing the mailbox.
Keyboard Shortcuts
You can jump to a mailbox in the list by starting to type its name. You can toggle whether a mailbox is selected for filtering by pressing the spacebar. This also works if you have selected a range of mailboxes (e.g. by Shift-clicking).
If You Don’t See All Your Mailboxes
In rare cases, an Apple Mail bug may prevent the Select Mailboxes to Filter… sheet from showing all of an account’s mailboxes. You can use a Terminal command to tell SpamSieve about one or more missing top-level mailboxes that you want it to show in the list. For example, if account A has a missing mailbox named M and account B has a missing mailbox named N, you would enter this command in Terminal:
defaults write com.c-command.SpamSieve AppleMailMailboxListerExtraMailboxes -array "A|M" "B|N"
Leave the account name blank (e.g. "|M") for local mailboxes under On My Mac.