3.12 Correct All Mistakes
SpamSieve examines each incoming message and moves the spam messages into a separate spam mailbox. It leaves the good messages alone, so they will stay in the inbox or be processed by your other mail rules. In order to keep SpamSieve’s accuracy high, you’ll need to correct any mistakes that it makes:
- If you find a spam message that’s not in the spam mailbox, train it as spam.
- If you find a good message in the spam mailbox, train it as good.
Normally, the Train SpamSieve allowlist and Train SpamSieve blocklist settings are enabled. This means that training a single message as good will make SpamSieve classify all future messages from that message’s sender as good. Likewise, training a message as spam will make SpamSieve classify all future messages from that message’s sender as spam. Normally, the Train Bayesian classifier preference is also enabled, which will let SpamSieve learn from the message’s contents so that it can recognize future messages that are similar even if the sender is different.
How to Correct Mistakes
To correct a mistake, select the message in your mail program and choose a training command from the menu. For Apple Mail and Outlook, choose Train as Good or Train as Spam from the SpamSieve menu bar icon. For other clients, see the “Setting Up” section for your mail program. Always train SpamSieve using the specified menu commands (or keyboard shortcuts); do not move the messages into or out of the junk mailbox yourself, as this will bypass SpamSieve.
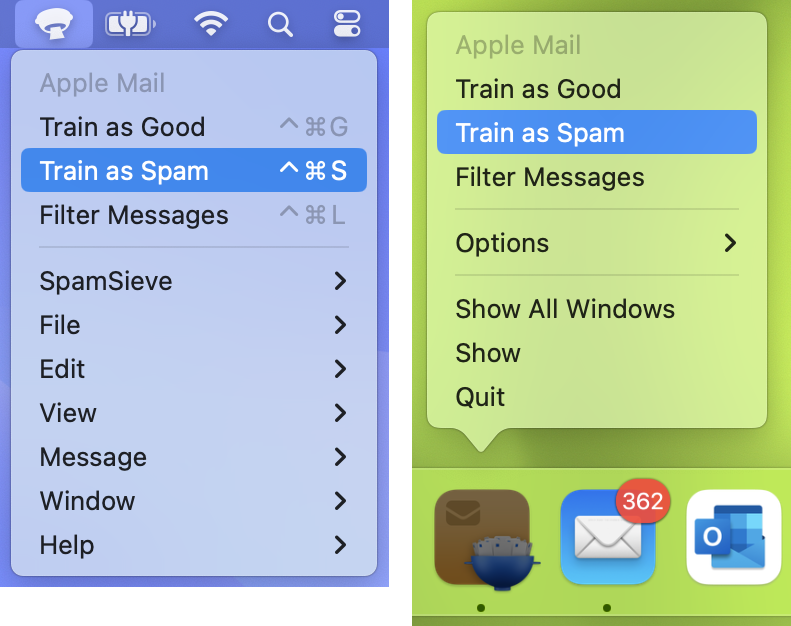
Correcting All the Mistakes
You must correct all of SpamSieve’s mistakes or its accuracy will deteriorate over time. The reason for this is that SpamSieve assumes that it classified a message correctly unless you tell it otherwise, and it will learn based on that assumption (unless you turn off the Auto-train as needed preference). Also, the sooner you correct SpamSieve, the better. By promptly correcting SpamSieve, you ensure that it’s always acting based on accurate information.
If you lose track of some messages in your mail client, you can also correct mistakes from SpamSieve’s Log and Corpus windows.
Which Messages to Train
After the initial training, it is not necessary (or recommended) to train SpamSieve with messages that are not mistakes.
Do train all the spam messages that get through to your inbox. Do this even for phishing messages, image spams, and messages from forged senders that you might think would confuse SpamSieve. It’s best to tell SpamSieve the truth.
Do not delete spam messages from your iPhone’s inbox because then SpamSieve won’t know that it made a mistake. Train them when you get back to your Mac or use the remote training setup to train them from your iPhone.
Do train any good messages in the Junk mailbox that SpamSieve had incorrectly classified as spam. In Apple Mail, these messages would normally have a colored background in the message list. If you are at your iPhone when you find a good message in Junk, remember to train it when you get back to your Mac or use the remote training setup to train it from your iPhone.
Do not train spam messages that SpamSieve automatically put in the Junk mailbox. Regardless of which color of spamminess it assigned them, SpamSieve already thinks that they are spam.
Do not train messages that a server filter automatically caught in the Junk mailbox or Bulk Mail mailbox. In Apple Mail, these messages would have brown/gold/black text on a white background in the message list, as described in Spam Message Colors in Apple Mail.
Do not train spam messages in the Apple Mail inbox that don’t have a green flag if you are using the Add green flag to unread good messages option. The lack of flag means that SpamSieve hasn’t processed the message yet, so it’s not actually a mistake.
Do not train as spam messages that are merely unwanted, e.g. messages from:
- Legitimate mailing lists that you no longer wish to read.
- Companies that you have done business with.
- People that you know who send or forward annoying messages.
These messages are not spam, so training them as such could confuse SpamSieve. For mailing lists, there should be instructions at the bottom of the e-mail to unsubscribe. Social media sites have ways that you can configure which types of messages they send you. For other types of unwanted messages, see you can optionally create a rule in your mail program above the SpamSieve rule to move or delete them before SpamSieve sees them.
Do not train quarantine digests from a server spam filter. These messages are not spam, but they contain lots of spammy words. It’s best to either turn off the server spam filter or to create a rule in your mail program above the SpamSieve rule to move these messages to another mailbox before SpamSieve sees them.
Do not train messages in Gmail’s All Mail, Important, or Starred mailboxes as spam, as these messages are duplicates not filtered by SpamSieve. For more information, see the Setting Up Gmail, iCloud, Yahoo, AOL, or Other Web Mail section of the manual.
Do not delete unwanted allowlist or blocklist rules that SpamSieve auto-created. Instead, let SpamSieve automatically disable the matching rules when you train messages as spam or as good.
Undoing a Training
If you make a mistake and tell SpamSieve that a message is spam when it is actually good (or vice-versa), simply correct yourself as you would correct SpamSieve. That is, if the message is good, train it as good; if it is spam, train it as spam. SpamSieve will “undo” the previous, incorrect, training.
Disable Other Spam Filters and Rules
When using SpamSieve, turn off any other spam filters that you’ve installed on your Mac. Disable any manual rules that you’ve created that move messages to the Junk mailbox, Spam mailbox, or trash. This will make it clear which messages SpamSieve did and didn’t catch, which is necessary for you to be able to properly correct it. If you really need those manual rules, you can recreate them using SpamSieve’s blocklist or put the rules above SpamSieve’s rule(s) so that the messages are moved or deleted before SpamSieve sees them.
Using SpamSieve With Multiple Macs
Please see the SpamSieve and Multiple Macs section for information about how to ensure that you are properly correcting mistakes when multiple copies of SpamSieve are filtering the same mail account.
Fixing Uncorrected Mistakes
Not correcting all the mistakes will cause SpamSieve to learn incorrect information, which will reduce the filtering accuracy.
To fix this, you can go through the Log window, starting at the bottom. If you see any spam messages that say Predicted: Good in green, train them as spam. Then SpamSieve will know that you didn't intend for it to treat them as good. If you see any good messages that say Predicted: Spam in green, train them as good. It is only possible to train messages in this way if they were received in the last 30 days (or whatever you had set the Prune full message data in log option to). If there are older messages that you need to correct, you may be able to find them in the Corpus window, though it does not show messages where only the allowlist was trained.
Resetting SpamSieve
If the messages have already been pruned or if there are too many for you to go through, you can also fix this by resetting all of of SpamSieve’s training:
Quit SpamSieve and your mail program.
Open the Library folder and drag the SpamSieve folder to the trash:
/Users/<username>/Library/Application Support/SpamSieve/
Follow the instructions in the Do an Initial Training section.