5.2.11 Edit Smart Folder…
- The Conditions Tab
The Conditions tab lets you set the criteria that determine which records are shown in the smart folder.
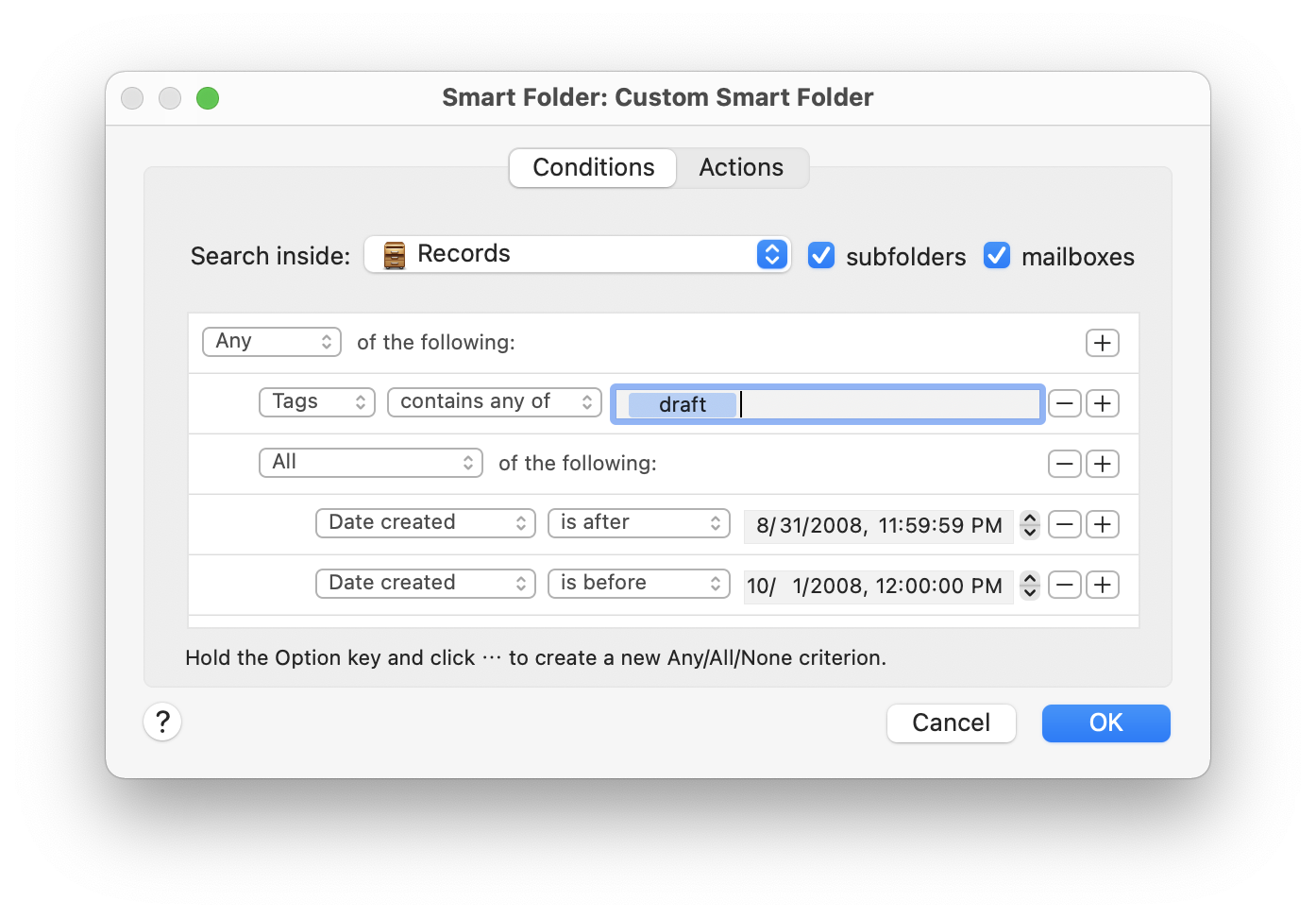
- Search Scope
- Search inside
- This pop-up menu lets you select a folder, a mailbox, or the entire library to determine which records the smart folder can display.
- subfolders
- If this is checked, EagleFiler searches the entire contents of the folder or library. If it’s unchecked, it only searches the first level of files in the folder.
- mailboxes
- If this is checked, when EagleFiler encounters a mailbox it searches the messages inside of it. If you don’t need to search the messages, unchecking this will make the search go faster.
- Adding and Removing Criteria
- Now that you’ve chosen which records EagleFiler will search, you can create an unlimited number of criteria to narrow down the results. Click + to add a criterion or - to remove one. You can drag and drop to re-arrange the criteria.
- Nested Criteria
- Option-click + to add a new Any/All/None grouping of criteria (i.e. for nested Boolean conditions).
- The Available Criteria
- Anywhere
- Searches the contents of the records, as well as the Title, From, To, Cc, attachment names, and notes (but not tags). There are separate options for matches (whole words) and matches (partial words). The detailed search options are described in the Searching section.
- From
- The names and e-mail addresses.
- Any Recipient
- The names and e-mail addresses of the To and Cc fields.
- Title
- Record titles and message subjects.
- Count
- The number of pages in a PDF, messages in a mailbox, or attachments in a message.
- Source URL
- The URL that a record was downloaded from.
- Label
- The Finder label of the record’s file.
- Notes
- The notes, set in the Info inspector. There are separate options for matches (whole words) and matches (partial words). The detailed search options are described in the Searching section.
- Tags
- The full names of the assigned tags.
- Filename
- Searches the filenames as displayed in the records list.
- Size
- The amount of disk space used by the record.
- Kind
- The type of the record, as shown in the records list.
- Container name
- The name of the folder or mailbox that the record is inside.
- Date added
- The date the record was added to the library.
- Date created
- The date the record’s file was created.
- Date modified
- The date the record’s contents was modified. For a file, this is the file’s modification date. For a message, this is when the message was received.
- Every record
- This is useful when combined with subfolders and mailboxes. When you click on a folder in the source list, EagleFiler shows only the immediate contents of the folder. If you create a smart folder using Every record, EagleFiler will show the contents of the folder and of its subfolders.
- Matching Text
- Text criteria such as From and Title support matching by contains, begins with, ends with, is, and matches regex. Regular expression matches can be used to prevent matching partial words. For example, if you want to find chase but not purchase, you could search for \bchase\b (where \b matches word boundaries).
- The Actions Tab
The Actions tab lets you control what happens when you drag a record onto the smart folder or create a new file while the smart folder is selected. Actions can add tags, remove tags, set the label, or move the records to a folder.
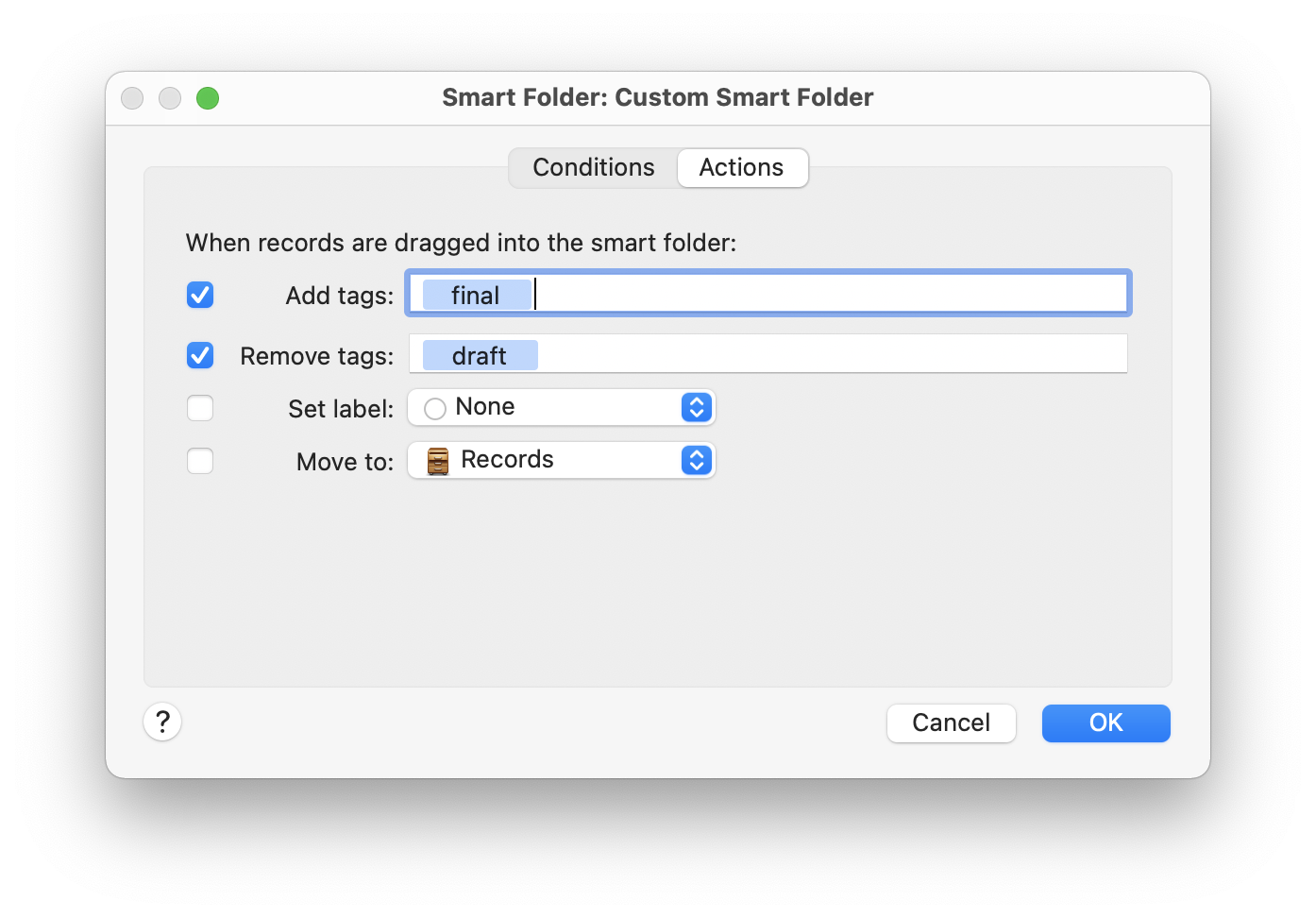
Note: As a shortcut for the menu command, you can double-click a smart folder to edit it.